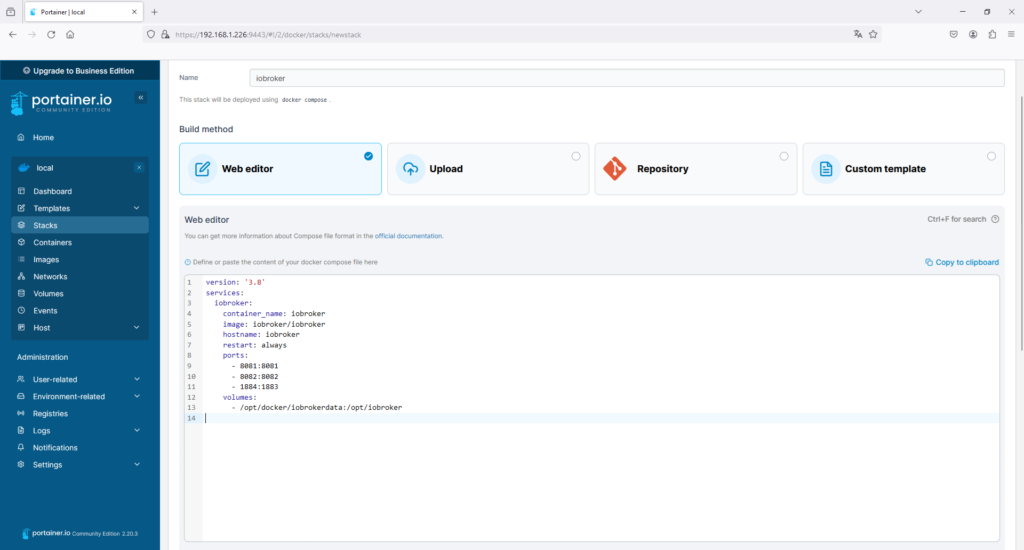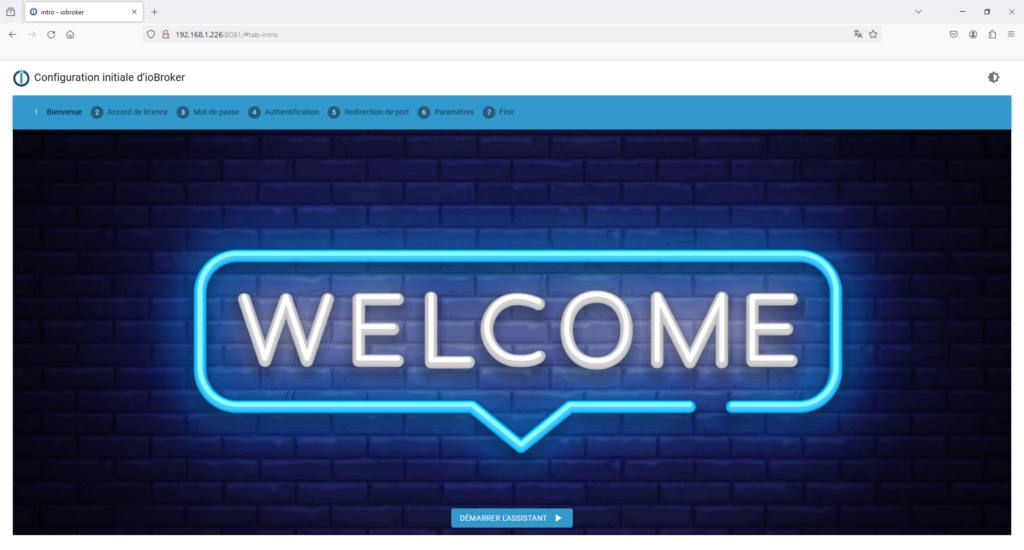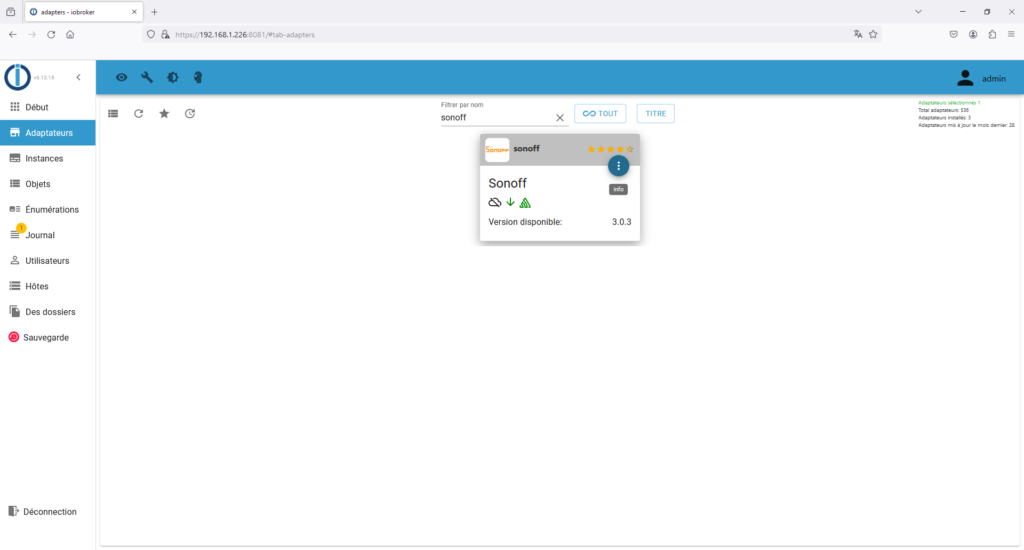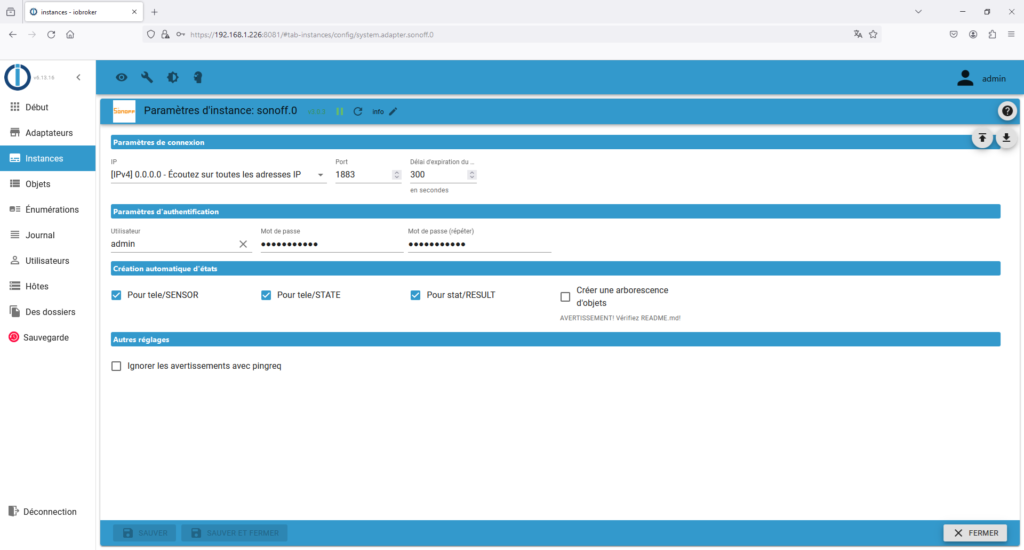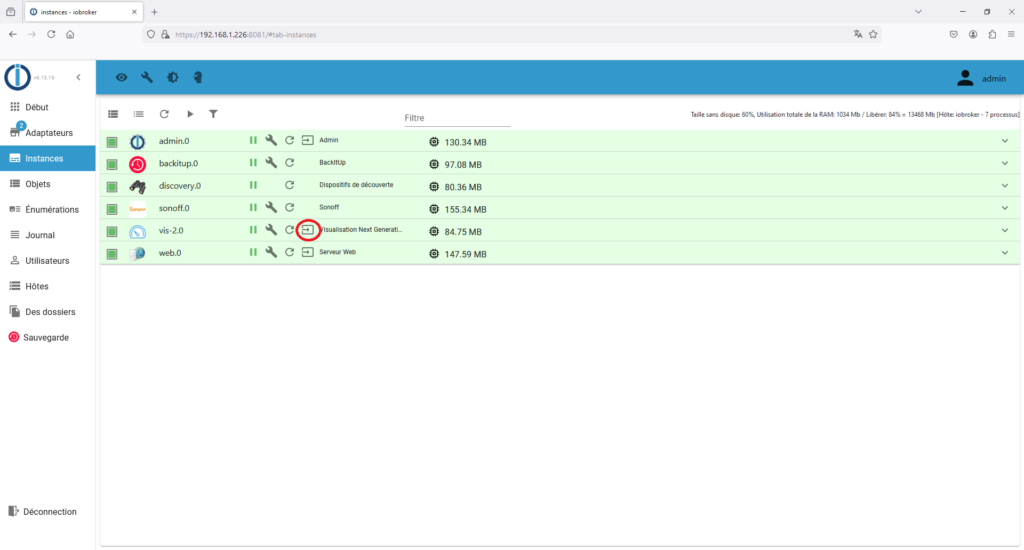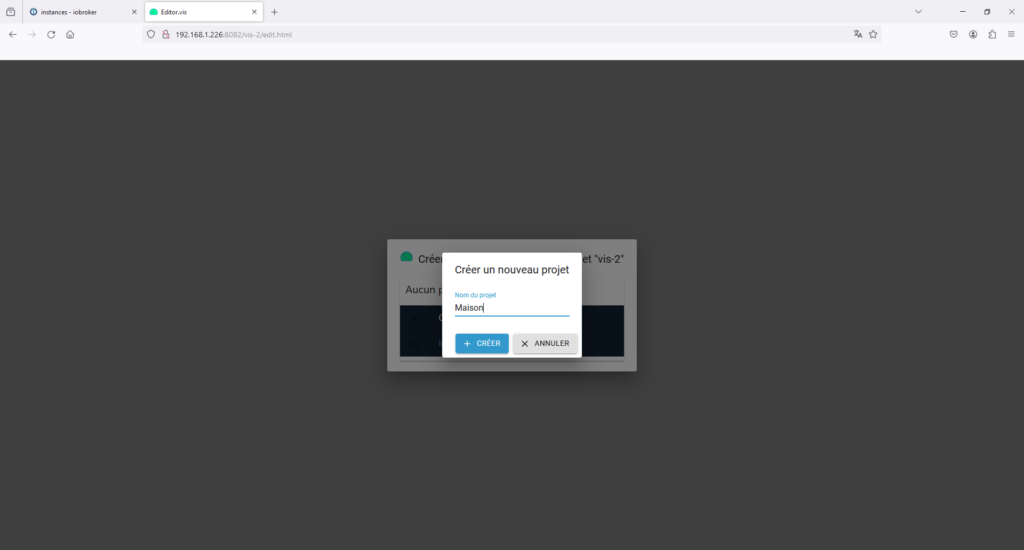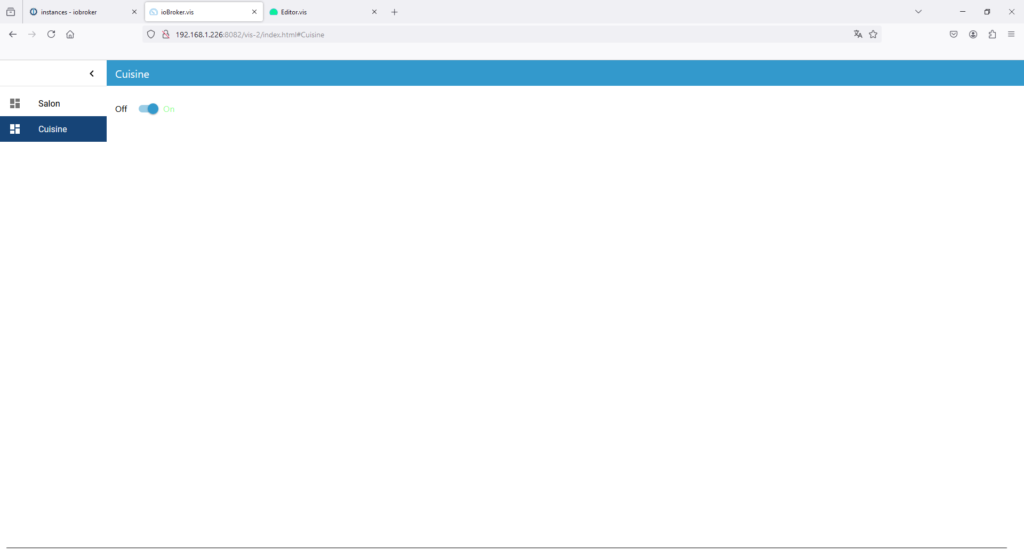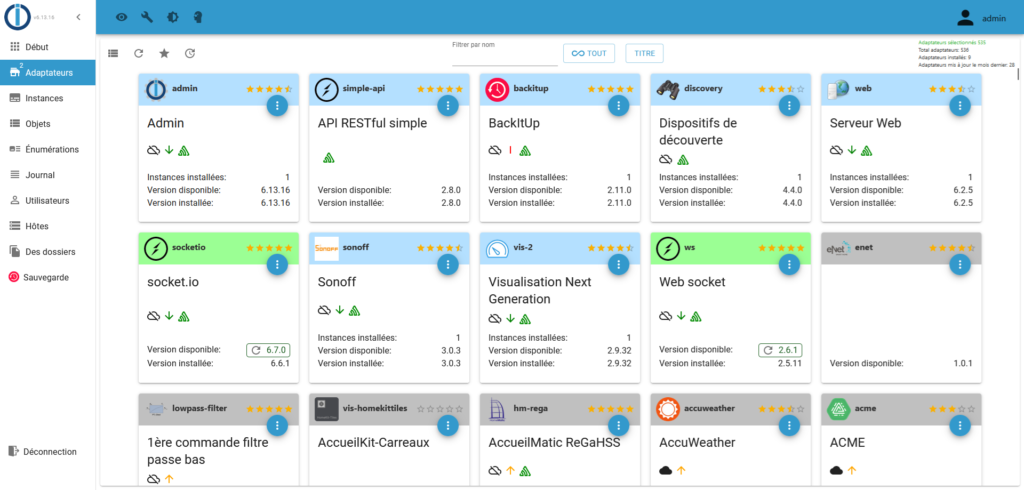
Automatisez votre vie en installant ioBrocker sur Docker !
Tout d’abord, bonjour et bienvenue sur mon blog Technologie Geek ! Voyons ensemble comment installer et paramétrer votre premier tableau de bord avec ioBroker sur Docker !
A quoi sert ioBroker ?
Premièrement, ioBroker est une plateforme de domotique open source conçue pour utiliser différents appareils et technologies sous une seule interface utilisateur. Elle vous permet de contrôler, d’automatiser et de surveiller les diverses fonctionnalités de votre maison intelligente. Conçu pour être polyvalent et hautement personnalisable, ioBroker vous permet de vous connecter à un grand nombre d’appareils et de protocoles.
Ensuite, en installant ioBroker sur Docker, vous pourrez contrôler vos lumières, vos prises, mais aussi votre climatisation et vos appareils multimédia. IoBroker est une solution domotique puissante et polyvalente. Elle vous offre une grande flexibilité et un contrôle complet sur votre maison. Même sans connaissances techniques approfondies, vous pourrez créer des scènes, des routines et des automatisations.
Que vous faut-il ?
Pour installer ioBroker sur Docker, il vous faut :
- Premièrement, une installation de Debian.
- Ensuite, la plateforme Docker.
- Pour terminer, Portainer pour gérer vos conteneurs.
Déploiement d’ioBroker :
Pour commencer, aller sur la page d’administration de Portainer, puis sélectionner votre « environnement local ». Ensuite, pour installer ioBroker sur Docker, cliquer sur « Stacks », « add Stack » puis sur « Editor ». Donner lui un nom, pour ma part se sera « iobroker » et enfin copier et coller le code ci-dessous :
Les différents points à ajuster :
- Les ports : « 8081 » est le port pour l’accès à l’administration d’ioBroker. Ensuite, le port « 8082 » vous donne accès à l’interface ou aux tableaux de bord que vous allez créer. Enfin le « 1883 » (1884 dans mon cas) permet la connexion au broker MQTT. Chaque service supplémentaire nécessite l’ouverture de son port.
- Le second paramètre sera le volume, pour ma part « /opt/docker/iobrokerdata ».
version: '3.8'
services:
iobroker:
container_name: iobroker
image: iobroker/iobroker
hostname: iobroker
restart: always
ports:
- 8081:8081
- 8082:8082
- 1884:1883
volumes:
- /opt/docker/iobrokerdata:/opt/iobrokerParamètres de base :
Ensuite, pour continuer l’installation d’ioBroker sur Docker, rendez-vous à l’adresse « http://ip-de-votre-serveur:8081 », pour ma part « http://192.168.1.226:8081 ».
Une fois sur l’écran d’accueil, vous pouvez démarrer l’assistant d’installation d’ioBroker sur Docker. Sur les pages suivantes vous devez :
- Premièrement, accepter la licence.
- Deuxièmement, créer votre mot de passe administrateur.
- Ensuite, activer ou non la vérification de mot de passe « admin » ainsi qu’utiliser ou non un certificat SSL.
- Enfin, vous devez paramétrer l’unité de température, la devise, ainsi que le format de date…
Maintenant que les paramètres d’ioBocker sur Docker son définis, vous pouvez lancer une recherche des appareils et services disponibles et créer des instances automatiquement.
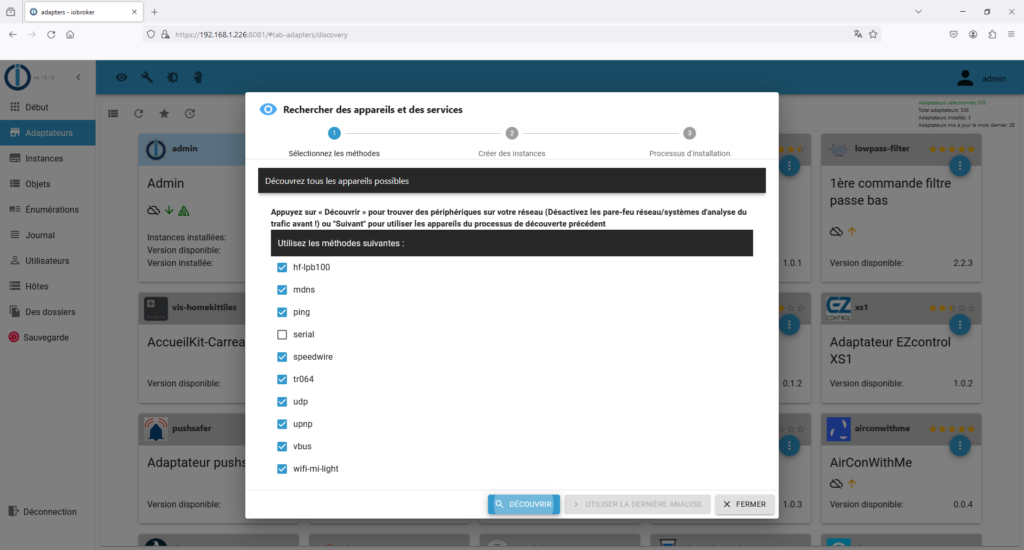
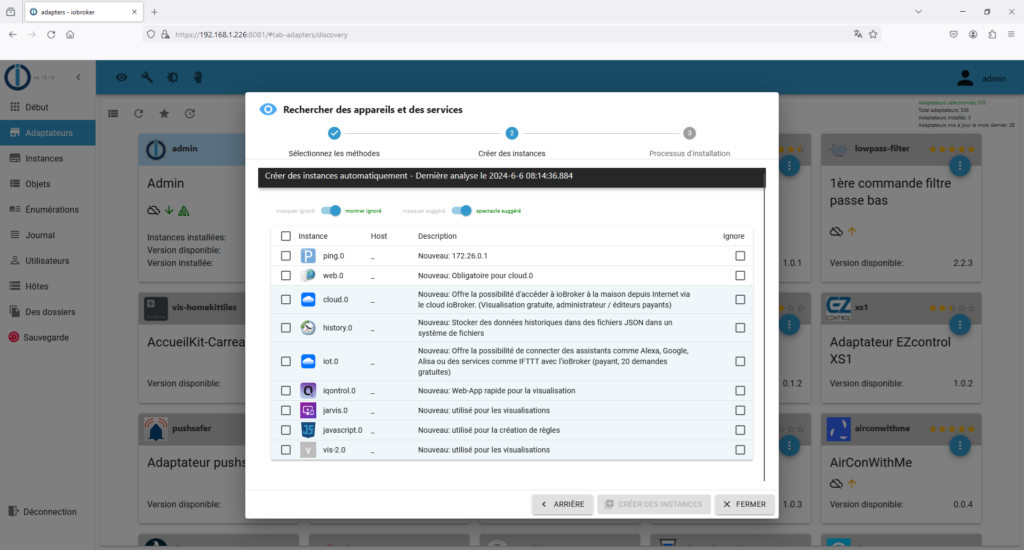
Tableau de bord ioBroker :
Pour commencer et créer une interface graphique sur ioBroker il vous faut l’adaptateur « Vis 2 ». Pour cela, rendez-vous dans « Adaptateurs », puis chercher le module du même nom et enfin lancé son installation.
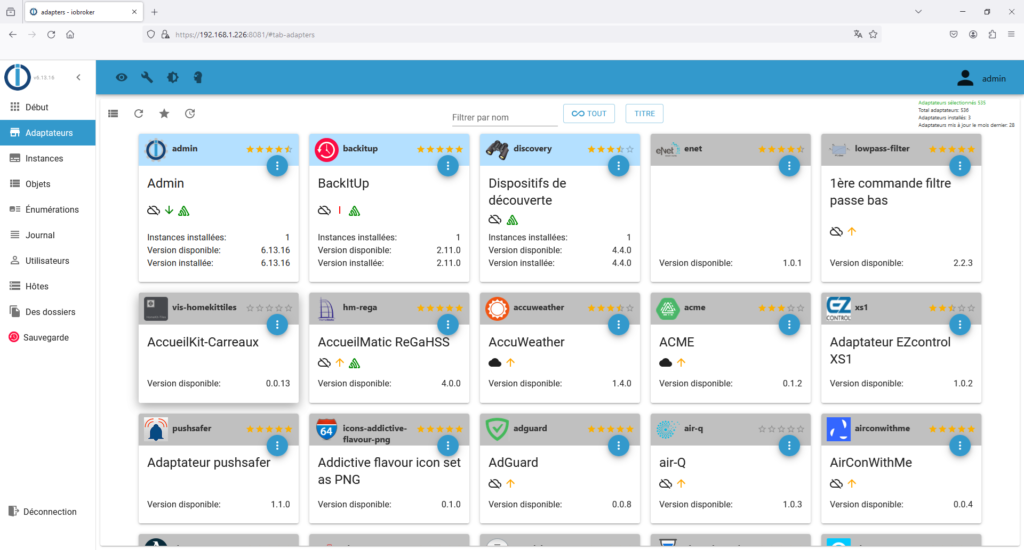
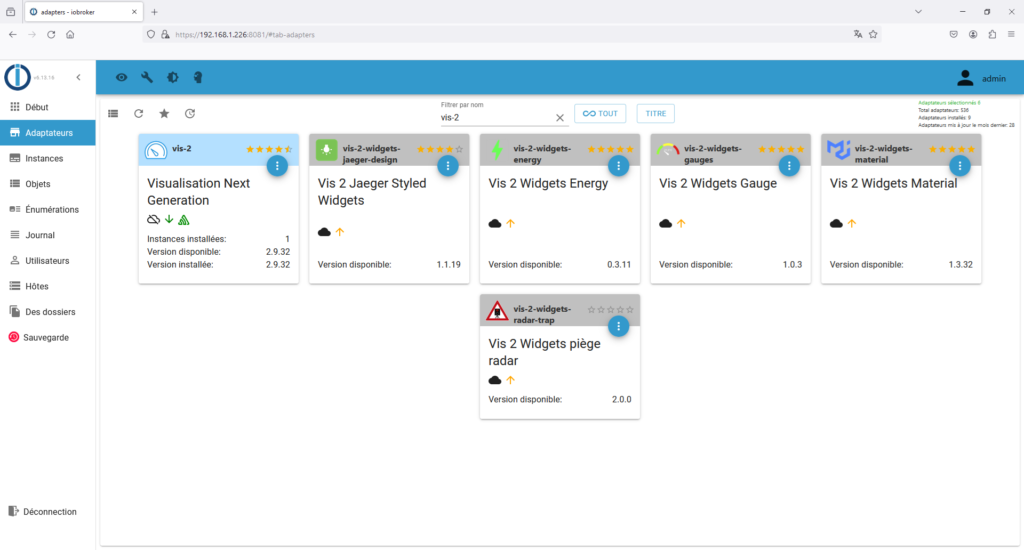
Licence ioBroker :
Pour continuer notre installation d’ioBroker sur Docker, vous devez vous rendre sur le site « https://iobroker.net/www/login » et créer un compte. Une fois validé, il vous faut obtenir une clé de licence puis la copier dans les paramètres d’instances de « Vis 2 » d’ioBroker.
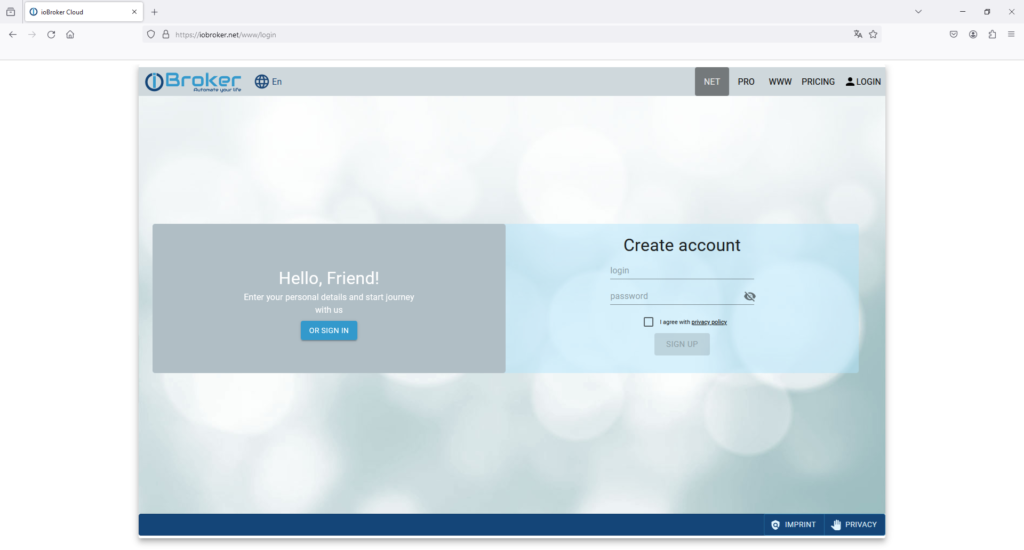
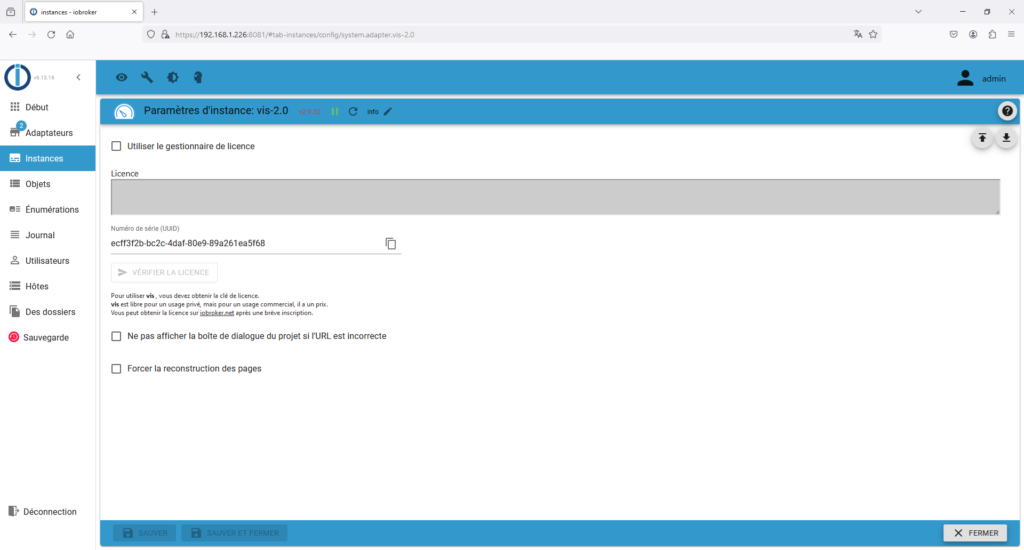
Une fois « Vis 2 » installer, aller dans « Instances », puis cliquer sur le lien (voir l’image ci-dessous). Vous devriez voir la page suivante vous permettant d’accéder à la gestion de votre interface graphique, ainsi qu’à votre interface et votre site d’administration.
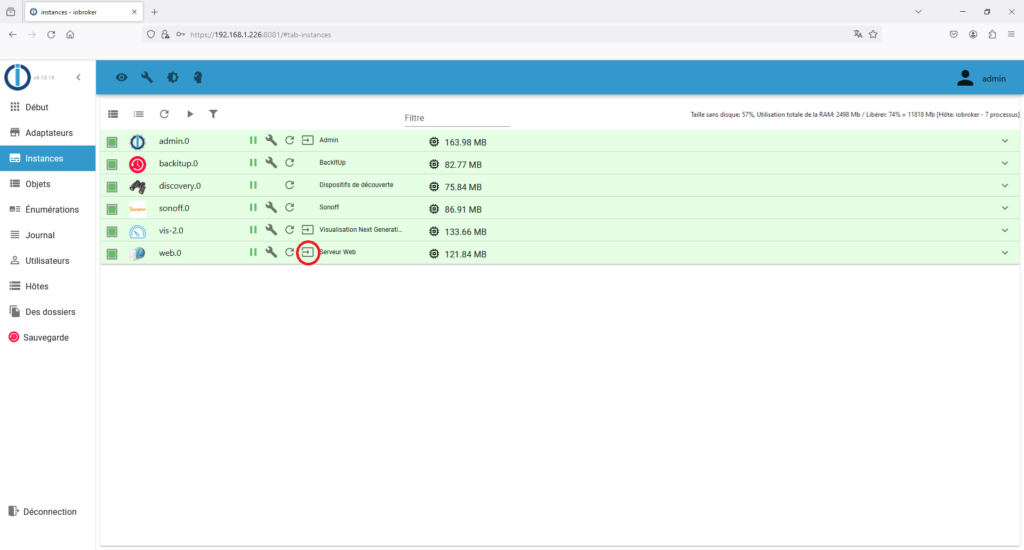
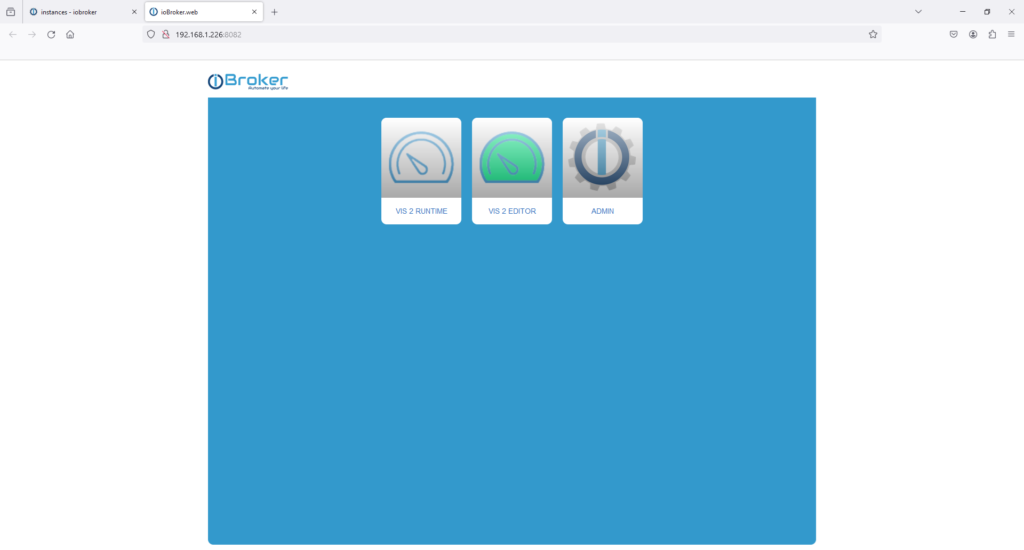
Sonoff sur ioBroker et Docker :
Ensuite, pour notre test, je vais installer l’adaptateur « sonoff » me permettant de connecter mes appareils « Tasmota ». Pour cela, rendez-vous dans « Adaptateurs », rechercher « sonoff » et démarrer l’installation.
Maintenant que « sonoff » est installé sur ioBroker sur Docker, vous devez entrer les paramètres suivants :
- Premièrement, préciser le port d’écoute MQTT, pour ma part le « 1883 ».
- Ensuite, entrer les paramètres d’authentification, si vous en avez besoin.
- Pour terminer, cocher les cases comme sur l’image ci-dessous.
Patienter quelques minutes et vous devriez voir apparaitre vos appareils dans le menu « Instances », mais aussi dans les « Objets » d’ioBroker.
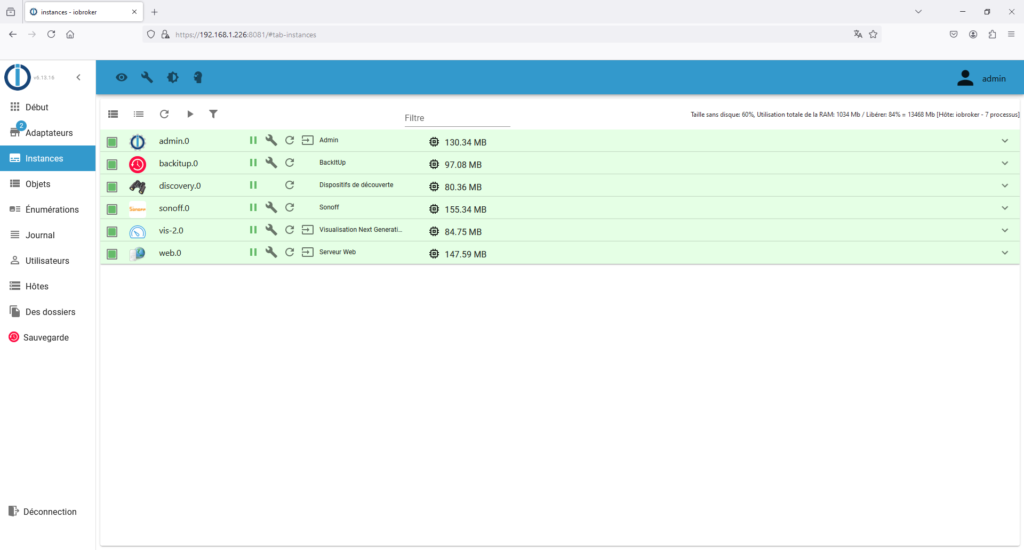
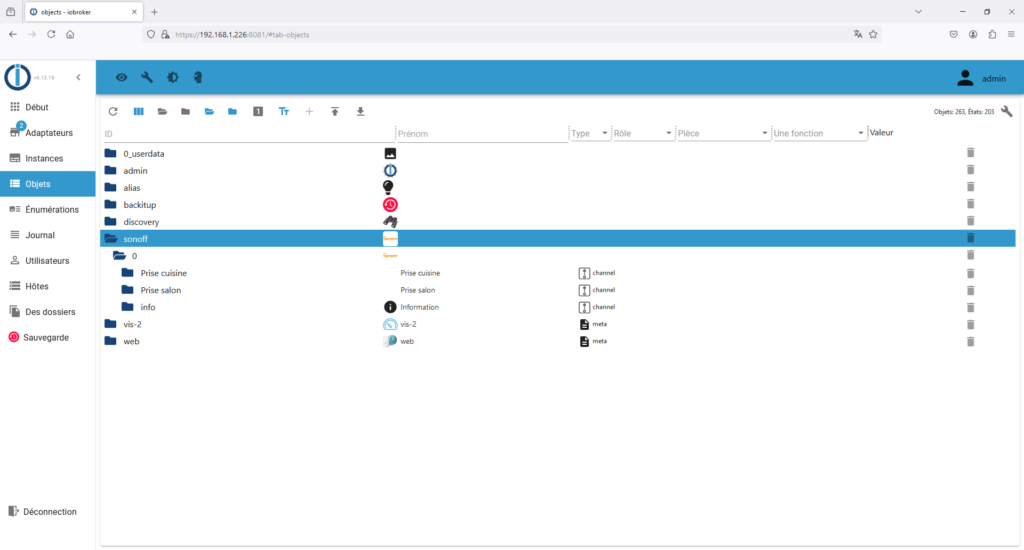
Création de votre interface graphique :
Pour continuer, rendez-vous dans « Instances », puis cliquer sur le lien comme sur l’image ci-dessous.
Premièrement, sur la page suivante vous devez créer un nouveau projet, puis lui donner un nom.
Deuxièmement, il vous faut créer des vues (ou pages). Pour ma part je vais créer une page « Salon » ainsi qu’une « Cuisine ».
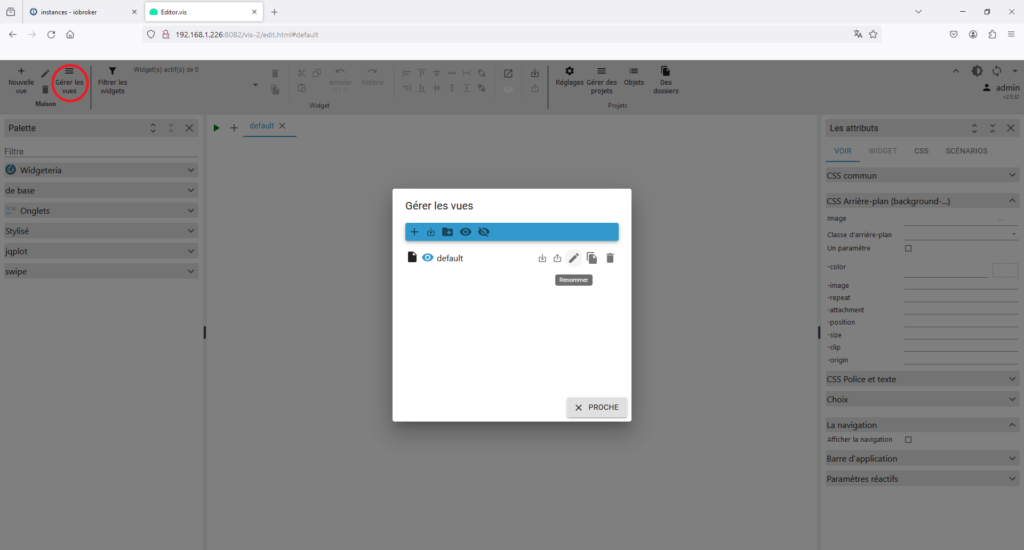
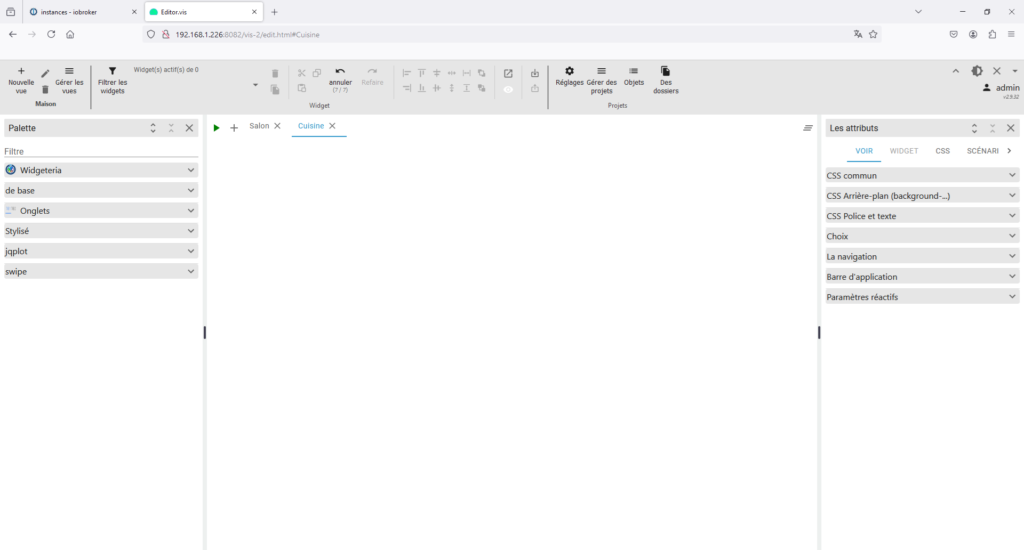
Ensuite, pour continuer l’installation d’ioBroker sur Docker, je vais activer la barre de navigation ainsi que la barre d’application.
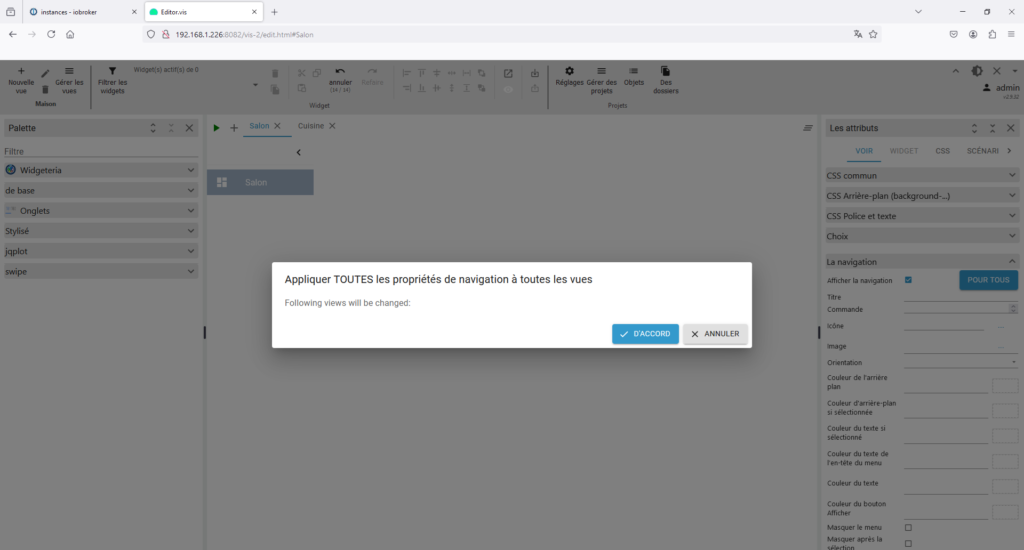
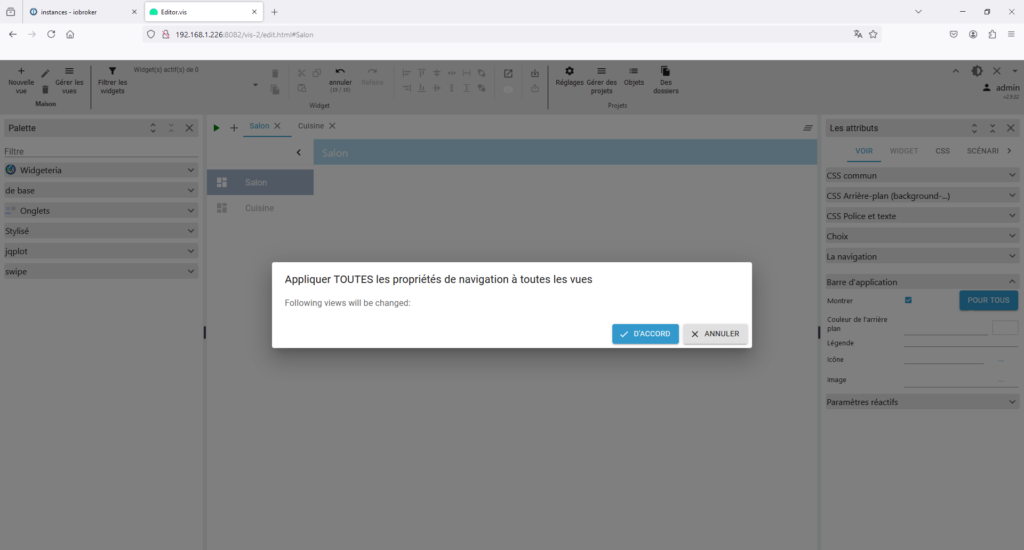
Dans l’éditeur, le menu de gauche vous propose des widgets, des onglets, mais aussi des boutons, des menus de navigation et bien d’autres éléments. Le menu de droite va vous permettre de personnaliser leurs CSS comme leurs couleurs, leurs positions ainsi que leurs tailles et leurs interactions.
Pour cet exemple, je vais ajouter un « Bouton bascule avec icône » que je transforme en « switch » en indiquant à ioBroker d’allumer une prise lorsque l’on clique dessus. Pour lui indiquer quel appareil allumer lors du clique, rendez-vous dans l’onglet de droite, puis « Common » et sélectionner « Object ID ». Voir les images ci-dessous.
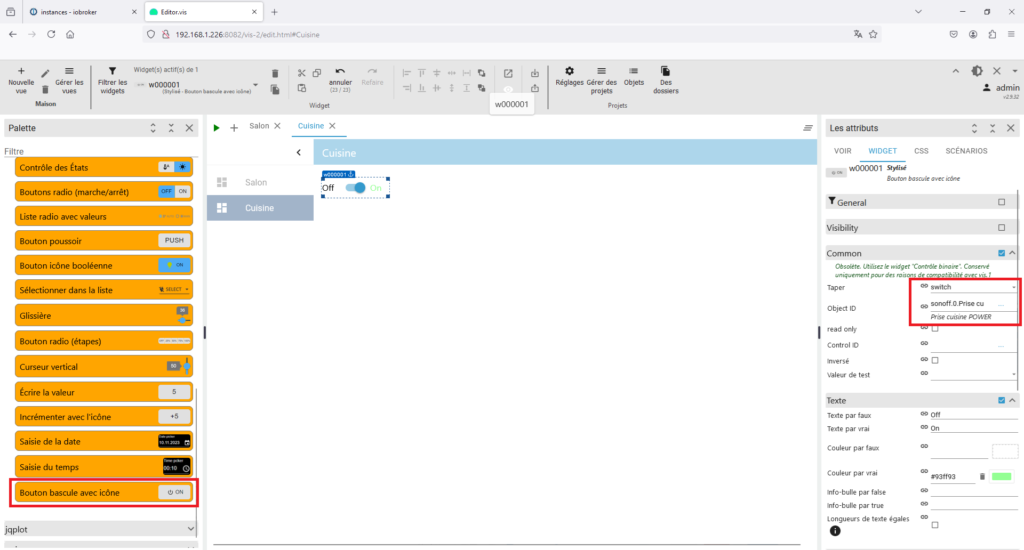
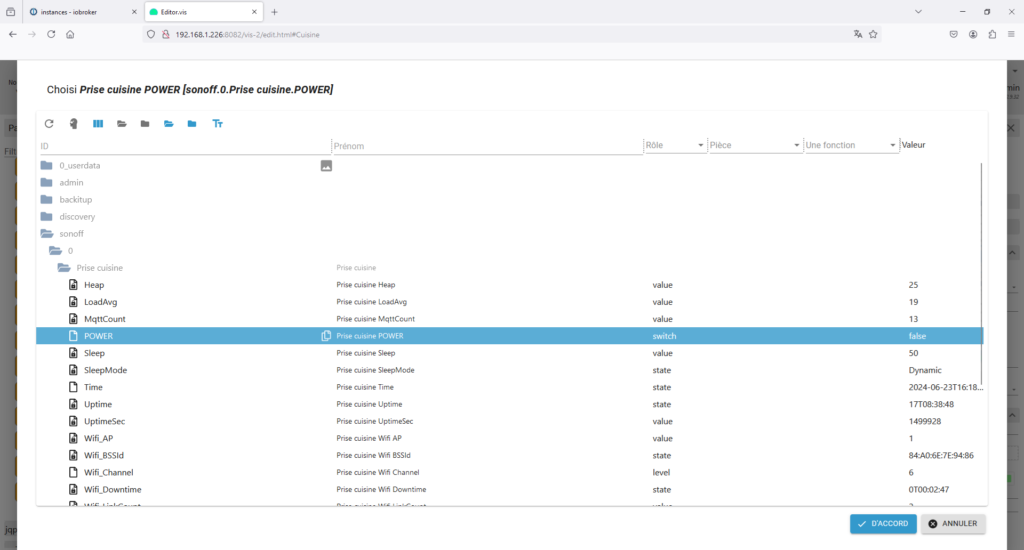
Mon installation d’ioBroker sur Docker est terminé, vous pouvez maintenant visualiser votre première interface graphique.