Dernière mise à jour le 24 mars 2024
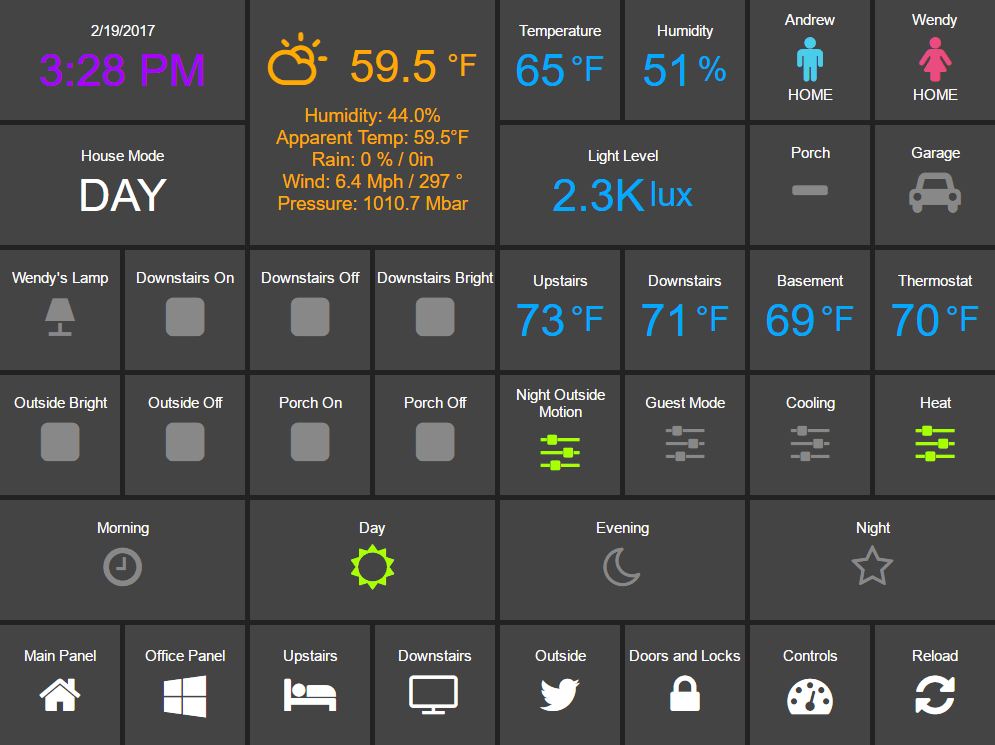
AppDaemon et Home Assistant, comment créer vos tableaux de bords !
AppDaemon c’est quoi ?
https://appdaemon.readthedocs.io/en/latest/
Pour commencer, bonjour et bienvenue sur mon blog Technologie Geek ! Voyons ensemble comment déployer et créer un tableau de bord avec AppDaemon sur Docker et Home Assistant. AppDaemon est un framework open-source qui vous permet d’ajouter des automatisations, mais aussi des applications personnalisées à HA. Ensuite, il est conçu pour fonctionner avec Home Assistant, ce qui vous simplifie l’intégration. AppDaemon prend en charge les notifications, les interactions vocales, mais également l’accès aux bases de données et l’intégration de bibliothèques tierces. Vous pourrez déployer des tableaux de bord personnalisés et interagir avec des appareils domotique tel que le NSPanel de Sonoff que nous verrons lors d’un prochain article.
Que nous faut-il ?
- Premièrement, si vous souhaitez déployer AppDaemon dans un conteneur à part, il vous faut une installation de Home Assistant sur Docker.
- Ensuite, vous devez disposer d’un broker MQTT tel que Mosquitto.
Installation d’AppDaemon sur Docker et Home Assistant :
1. Déployer AppDaemon :
Premièrement, rendez-vous dans Home Assistant, puis dans votre profil et ajouter un jeton de longue durée que vous pouvez nommer « appdaemon ». Une fois le token créer, il vous faut le sauvegarder (Home Assistant ne l’affichera plus).
Dans ce tutoriel, nous allons déployer deux conteneurs en même temps « Home Assistant et AppDaemon ». Pour commencer et déployer AppDaemon sur Docker, rendez-vous sur Portainer et sélectionner votre environnement local. Ensuite, aller dans « Stacks » puis cliquer sur « Add stack » en haut à droite.
Maintenant dans « Nane » taper le nom de votre stack, pour ma part se sera « homeassistant » puis coller le code ci-dessous en ajustant les volumes de données (le volume d’AppDaemon doit être dans le volume config de Home Assistant). Pour finir, ajuster également la variable HA_URL et enfin, coller le token récupéré plutôt et cliquer sur « deploy the stack » :
version: '3.8'
services:
homeassistant:
image: homeassistant/home-assistant:stable
container_name: homeassistant
environment:
- TZ=Europe/Paris
ports:
- 8123:8123
volumes:
- /opt/docker/ha/config:/config
- /etc/localtime:/etc/localtime:ro
restart: always
appdaemon:
container_name: appdaemon
image: acockburn/appdaemon:latest
environment:
- HA_URL="http://xxx.xxx.x.xxx:8123"
- DASH_URL="http://127.0.0.1:5050"
- TOKEN="xxxxxxxxxxxxxxx"
volumes:
- /etc/localtime:/etc/localtime:ro
- /opt/docker/ha/config/appdaemon:/conf
ports:
- 5050:5050
depends_on:
- homeassistant
restart: unless-stopped
Bien sûr, vous pouvez installer AppDaemon sur docker en déployant uniquement un conteneur. Pour cela, ajuster le volume de données ainsi que la variable HA_URL comme préciser plus haut.
version: '3.8'
services:
appdeamon:
image: acockburn/appdaemon:latest
container_name: appdeamon
environment:
- HA_URL="http://xxx.xxx.x.xxx:8123"
- DASH_URL="http://127.0.0.1:5050"
- TOKEN="xxxxxxxxxxxxxxxx"
ports:
- 5050:5050
volumes:
- /opt/docker/ha/config/appdaemon:/conf
- /etc/localtime:/etc/localtime:ro
restart: always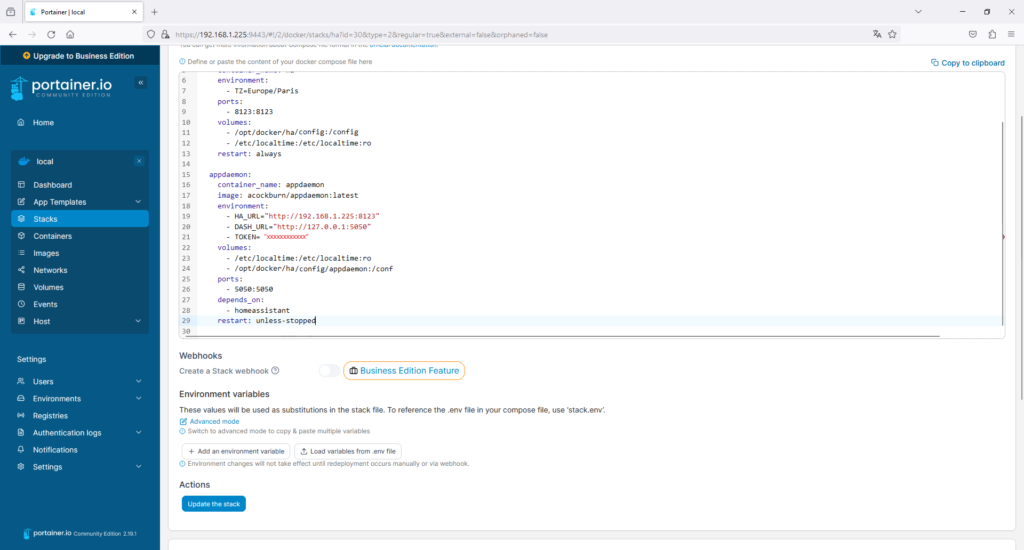
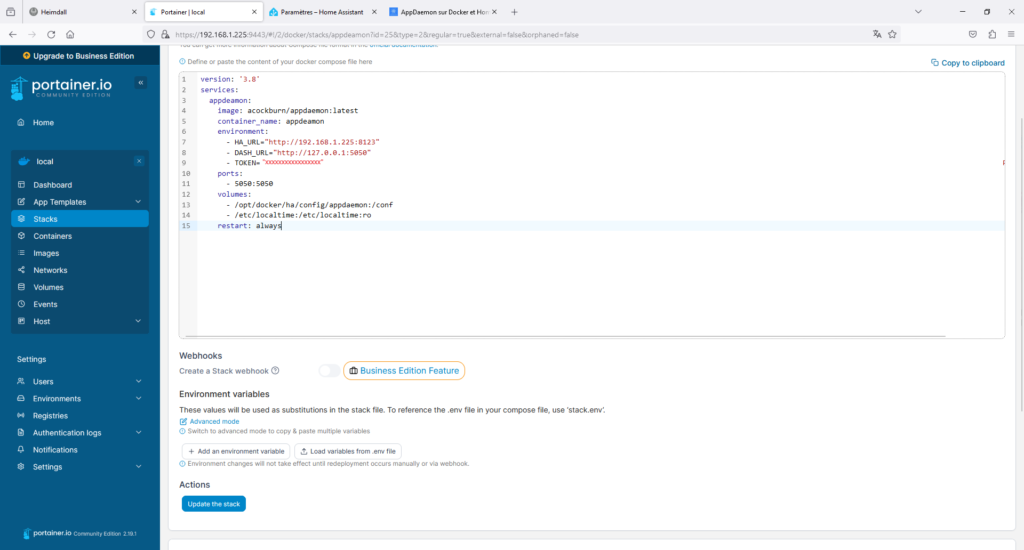
Ensuite, rendez-vous à l’adresse « http://ip-de-votre-serveur:5050 » pour ma part « http://192.168.1.225:5050 ».
2. Configuration d’AppDaemon sur Docker :
Maintenant qu’AppDaemon est déployé sur Docker, vous devez le paramétrer. Pour ce faire, connectez-vous sur votre serveur en SSH, puis rendez-vous dans le dossier AppDaemon pour ma part « /opt/docker/ha/config/appdaemon ». Ensuite, il faut éditer le fichier « appdaemon.yaml » et coller les éléments manquant du code ci-dessous en ajustant :
- La latitude, longitude et l’élévation.
- Les informations de connexion pour Home Assistant devraient être présentes.
- Les informations de votre broker MQTT (adresse IP, identifiant et mot de passe).
cd / && cd opt/docker/ha/config/appdaemon && sudo nano appdaemon.yamlappdaemon:
latitude: 0
longitude: 0
elevation: 0
time_zone: Europe/Paris
plugins:
HASS:
type: hass
ha_url: "http://xxx.xxx.x.xxx:8123"
token: "xxxxxxxxxxxxxxx"
cert_verify: True
MQTT:
type: mqtt
namespace: mqtt
client_id: "appdaemon"
#client_host: core-mosquitto.local.hass.io # This should work if you are using supervised HomeAssistant; if not use the IP Address instead.
client_host: xxx.xxx.x.xxx
client_port: 1883
client_user: "user"
client_password: "password"
client_topics: NONE
http:
url: "http://127.0.0.1:5050"
admin:
api:
hadashboard:3. Paramétrage de votre tableau de bord :
Ensuite, Rendez-vous dans le dossier « dashboards » de AppDaemon pour créer un fichier de configuration pour votre tableau de bord et copier le code ci-dessous en ajustant les entités, le titre et tout ce qu’il vous convient. Pour ma part je l’ai nommé « sejour.dash ». Le fichier se compose en trois parties :
- La configuration principale de votre tableau de bord.
- Le paramétrage de vos entitées.
- Le layout (la mise en page).
cd / && cd opt/docker/ha/config/appdaemon/dashboards && sudo nano sejour.yamltitle: Séjour
widget_dimensions: [120, 120]
widget_size: [1, 1]
widget_margins: [5,5]
columns: 3
rows: 2
global_parameters:
use_comma: 0
precision: 1
use_hass_icon: 1
namespace: default
lumiere_salon:
widget_type: switch
title: Lumière salon
entity: switch.lumiere_sejour_lumiere_salon
icon_on: mdi-light-switch
icon_off: mdi-light-switch
warn: 1
lumiere_salle_a_manger:
widget_type: switch
title: Lumière salle à manger
entity: switch.lumiere_sejour_lumiere_salle_a_manger
icon_on: mdi-light-switch
icon_off: mdi-light-switch
warn: 1
lampe_salon:
widget_type: switch
title: lampe salon
entity: switch.lampe_salon
icon_on: mdi-lamp
icon_off: mdi-lamp
warn: 1
temperature:
widget_type: sensor
widget_style: "font-size: 150%;"
title: Temperature séjour
precision: 0
entity: sensor.capteur_sejour_am2301_temperature
humidity:
widget_type: sensor
title: Humidité séjour
units: "%"
precision: 0
entity: sensor.capteur_sejour_am2301_humidity
layout:
- lumiere_salon(1x1), lumiere_salle_a_manger(1x1), lampe_salon(1x1)
- temperature(2x1), humidity(1x1)Pour accéder à votre tableau de bord, rendez-vous à l’adresse « http://ip-de-votre-serveur:5050/nom-de-votre-dashboard » ou alors sur la page d’accueil d’Appdaemon dans la section « Dashboards ».
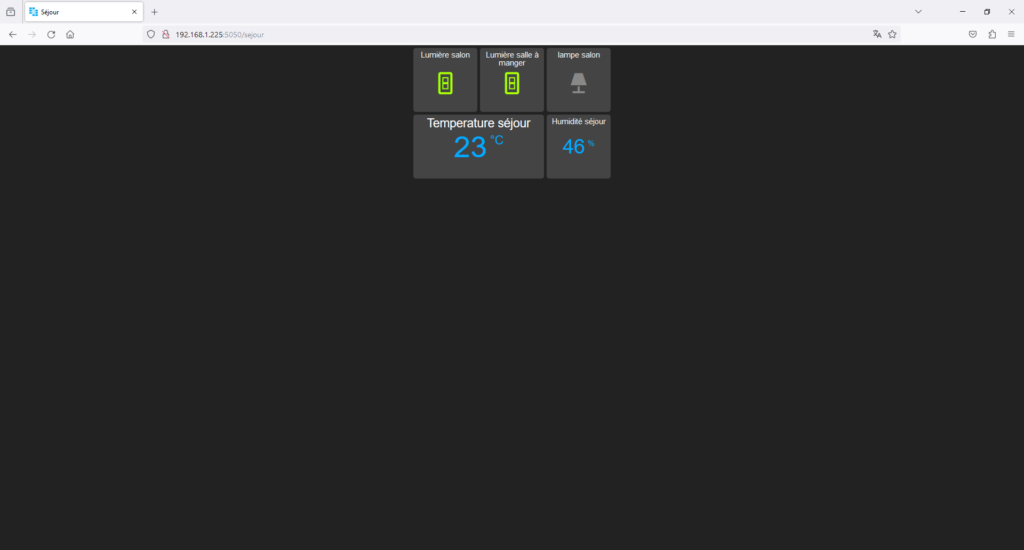
En conclusion, AppDaemon sur Docker et Home Assistant est un outil puissant pour créer vos tableaux de bords, ajouter des automatisations et personnaliser votre système domotique. Vous pouvez par exemple réutiliser une veille tablette tactile pour créer un écran de gestion personnalisé…
-

Ollama dans Home Assistant sur Docker -

ESPHome sur Docker et Home Assistant -

Comment installer ioBroker sur Docker -

Home Assistant sur votre NSPanel Pro -

Flasher le NSPanel avec Tasmota et Lovelace-ui -

Un assistant vocal intégré à Home Assistant


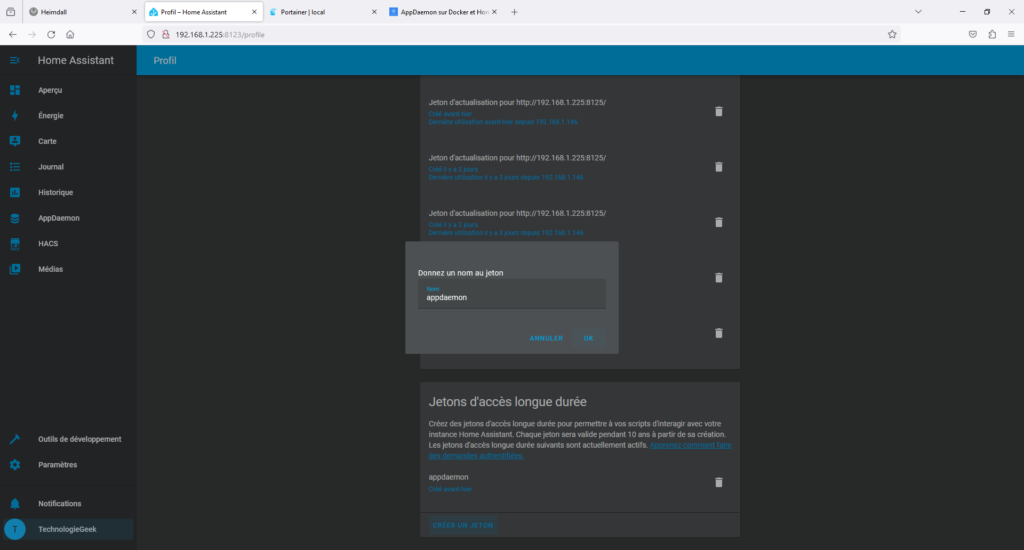
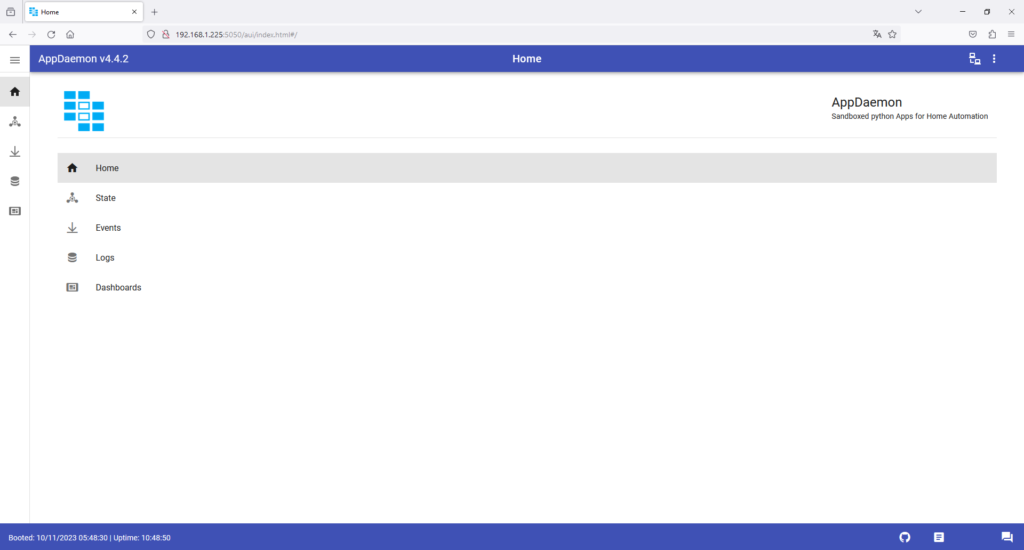





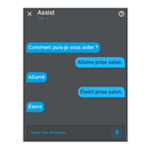
Laisser un commentaire