Dernière mise à jour le 24 mars 2024

Installation de Proxmox, créer et gérer des environnements virtuels !
Proxmox ça sert à quoi ?
Tout d’abord, bonjour et bienvenue sur Technologie Geek ! Voyons ensemble comment installer Proxmox VE et créer sa première VM. Proxmox est un système d’exploitation open source qui vous permet de virtualiser facilement vos machines ainsi que vos conteneurs. Vous pouvez créer et gérer des environnements virtualisés pour exécuter différents systèmes d’exploitation sur un seul serveur.
Ensuite, Proxmox prend en charge la virtualisation complète avec KVM (Kernel-based Virtual Machine) ainsi que la virtualisation légère avec LXC (Linux Containers). En installant Proxmox vous pouvez également profiter des ces outils de gestion de ressources, de clustering et de stockage.
Les prérequis pour installer Proxmox :
Pour commencer, vous devez télécharger l’image ISO de Proxmox. Ensuite, il vous faut préparer votre média d’installation, personnellement j’utilise une clé USB flasher avec balena etcher. Pour une installation performante de Proxmox je vous conseille d’avoir au moins un processeur quatre coeurs ainsi que 8 Gio de mémoire. Proxmox n’en demande pas tant, mais je ne vois pas l’utilité de monter un serveur de virtualisation sur lequel vous ne pouvez que faire tourner une ou deux machines virtuelles !
Ensuite, votre hardware doit supporter la virtualisation matérielle (Intel VT ou AMD-V) que vous pouvez activer dans le bios. Pour pouvoir déployer Proxmox, vous devez également désactiver le secure boot. Pour plus d’information rendez-vous ici.
Installation de Poxmox VE :
Sur la première page cliquer sur « Install Proxmox VE » puis sur la page suivante vous devez accepter le contrat de licence.
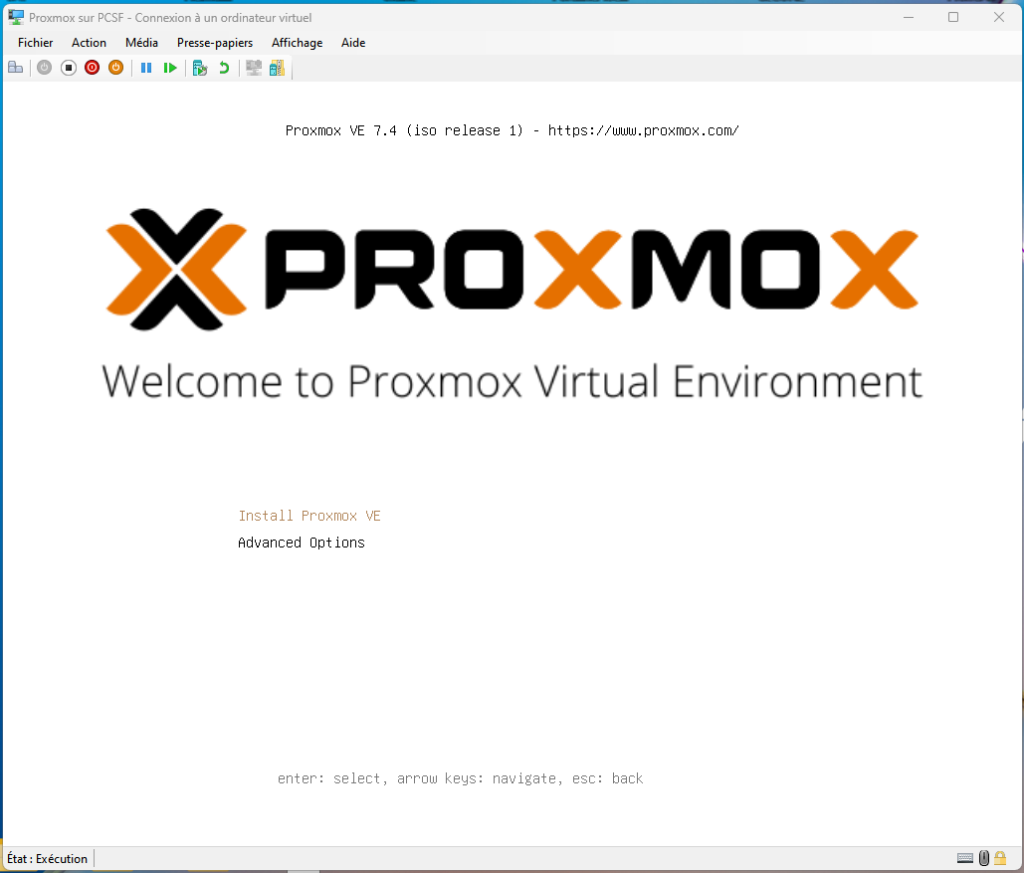
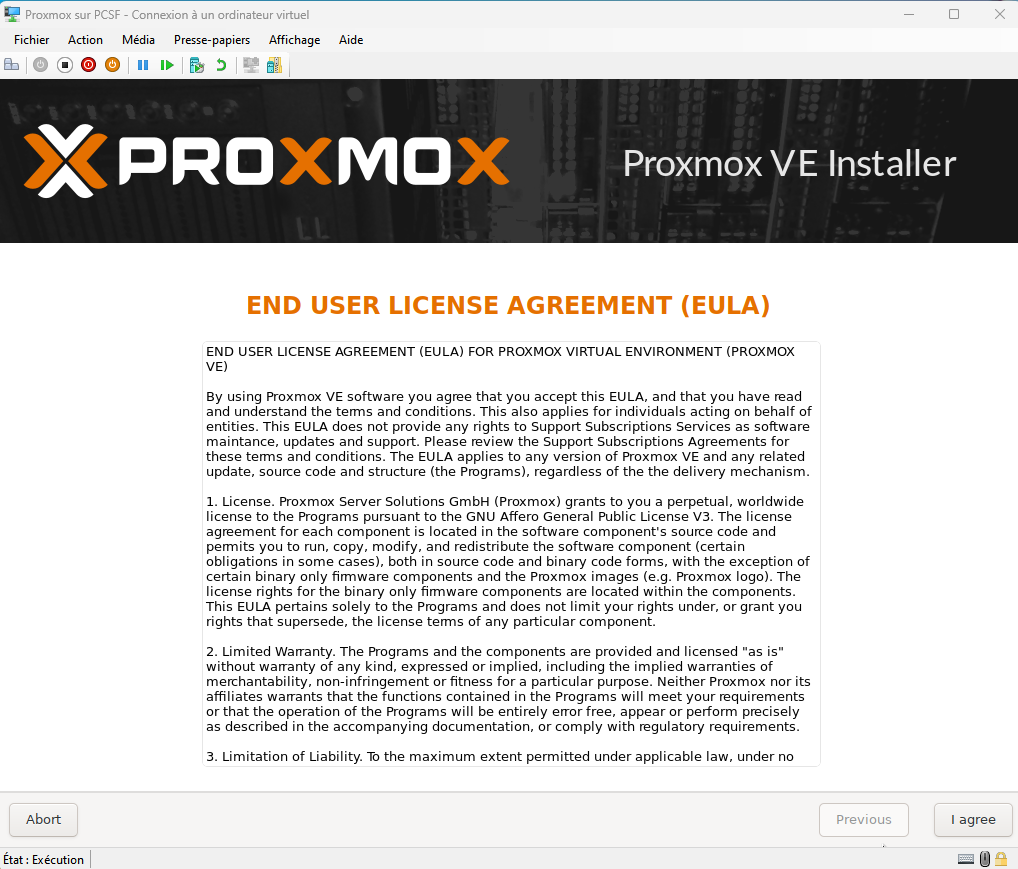
Maintenant sur l’écran suivant vous devez sélectionner le ou les disques durs pour l’installation de Porxmox. Dans « Options » vous pouvez choisir de le déployer sur un seul disque ou de créer un raid ZFS. Une fois votre disque sélectionné cliquer sur « next », voir ci-dessous :
Sur les deux pages suivantes sélectionner le pays, la zone, le clavier ainsi qu’un mot de passe et une adresse mail.
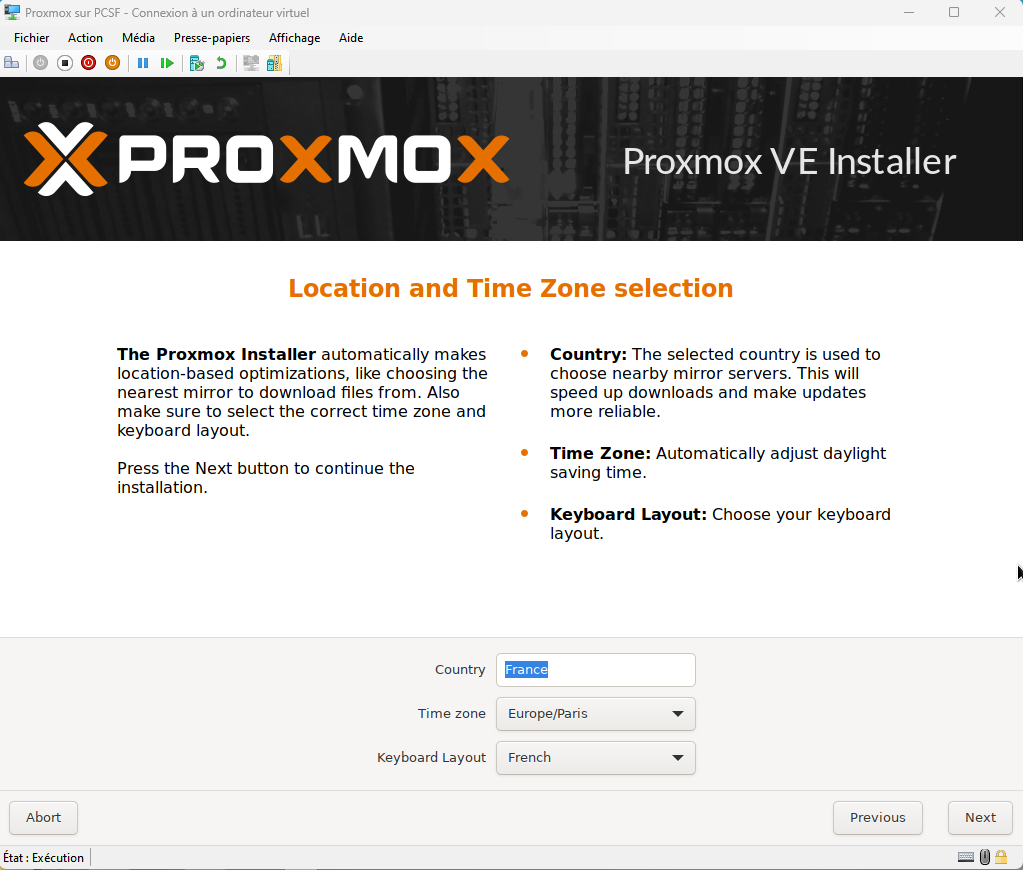
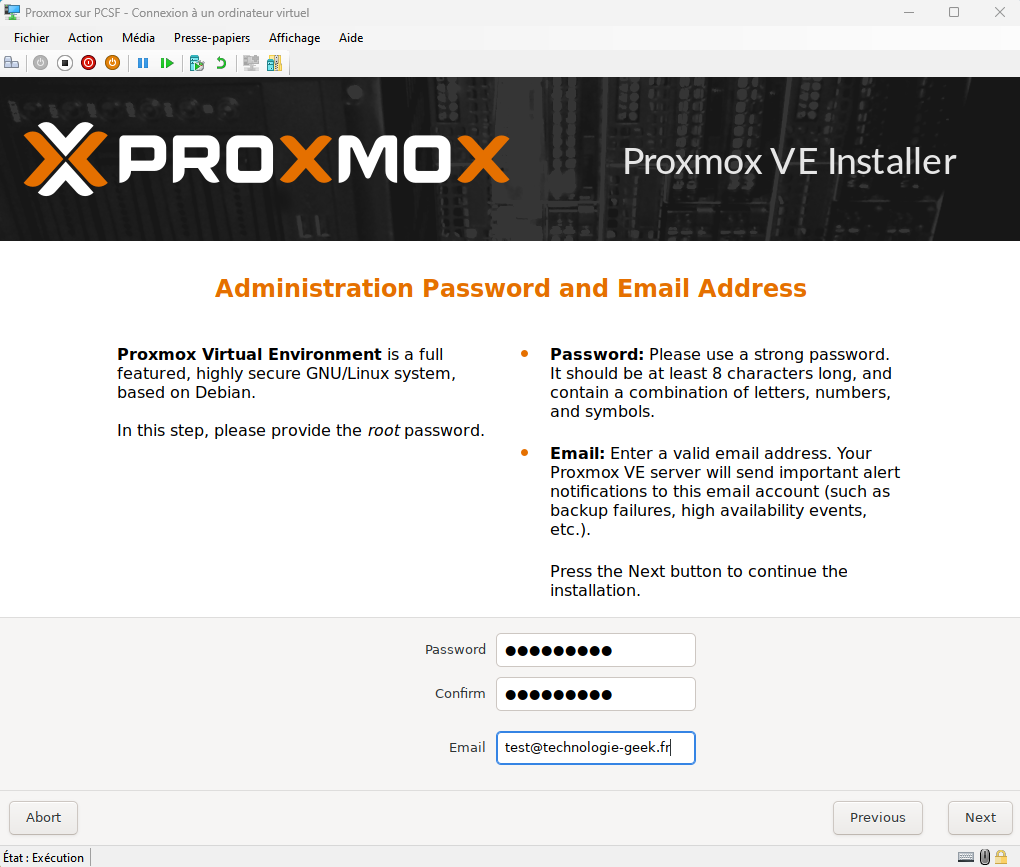
Pour finir l’installation de Proxmox, sur les images suivante vous devez paramétrer votre réseau. Je ne vais pas entrer dans le détail les photos sont explicites. Maintenant laisser l’installation se terminer.
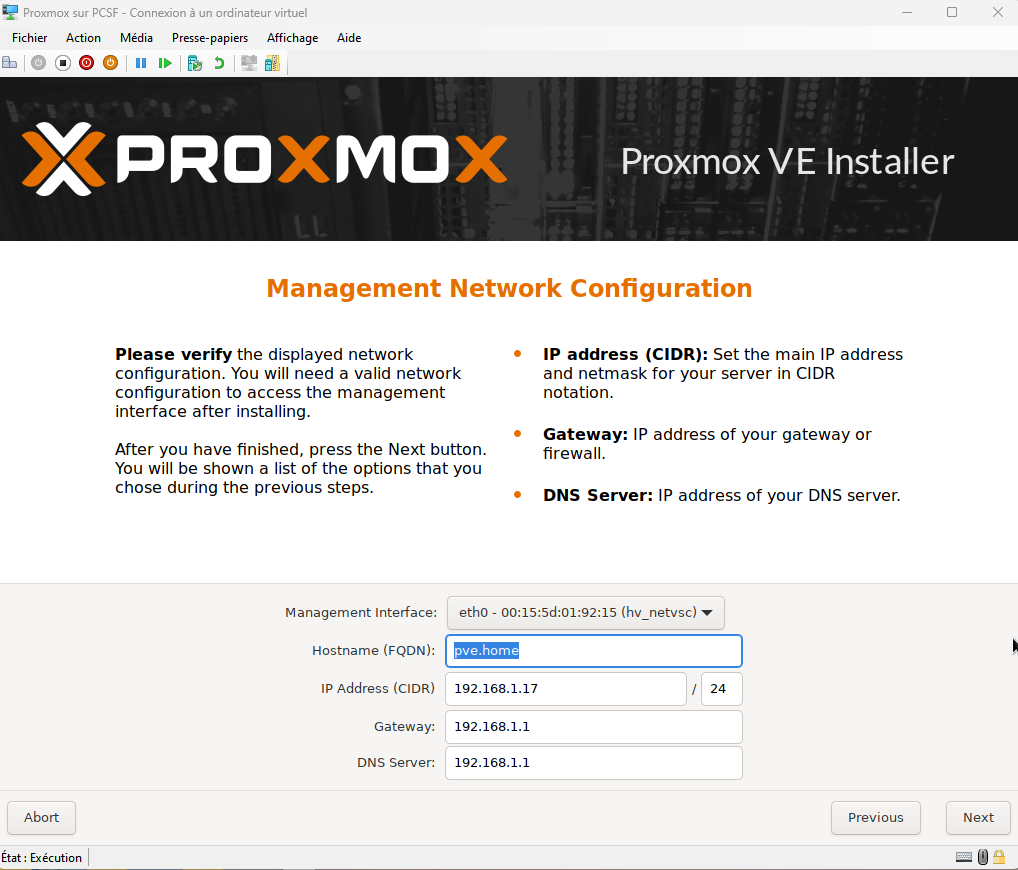
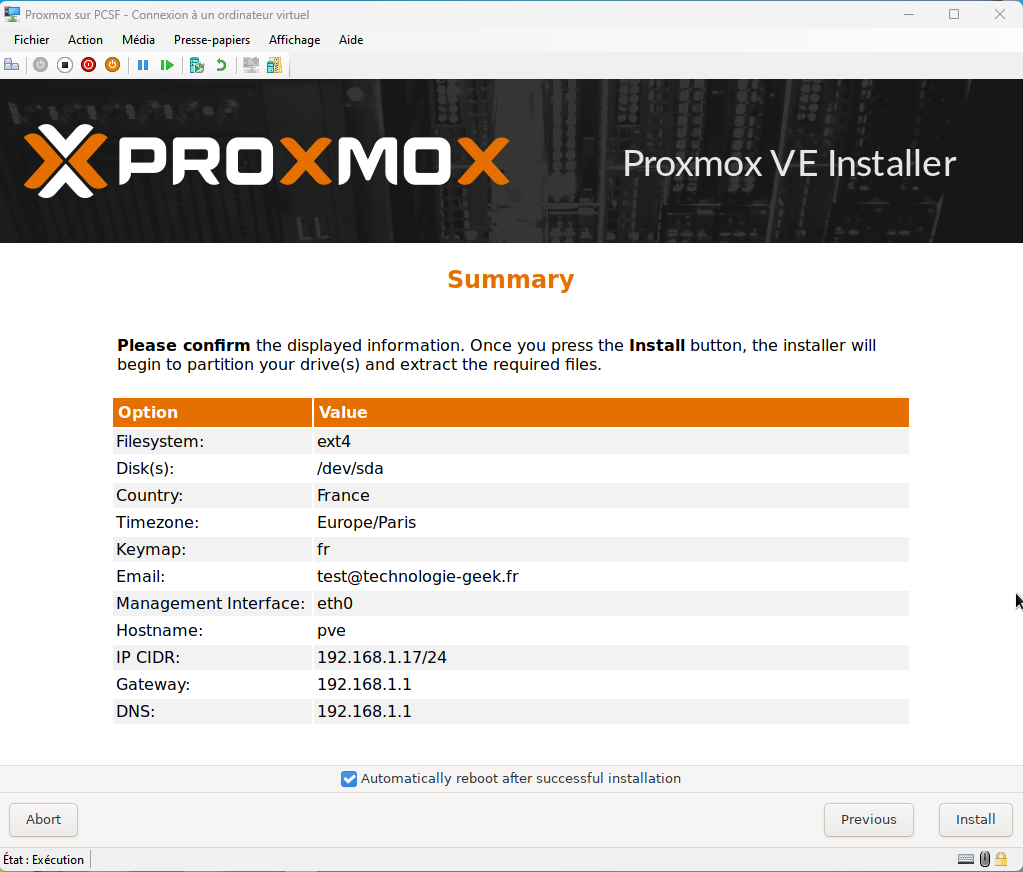
Après l’installation, rendez-vous à « https://ip de votre serveur:8006 ». Pour ma part « https://192.168.1.17:8006 » puis entrer l’identifiant « root » ainsi que le mot de passe renseigné plus tôt.
Une fois Proxmox installé, vous devez paramétrer les dépôts, mettre à jour Proxmox et ajouter un disque pour les machines virtuelles. Rendez vous dans l’onglet « pve », puis dans « Shell » et entrer la commande ci-dessous. Proxmox dispose de dépôts différents pour les utilisateurs disposant d’une clé de licence ou non. Nous utiliserons les dépôts « pve-no-subscription ».
cd / && cd etc/apt/ && nano sources.listEnsuite, remplacer les dépôts du fichier « sources.list » par les dépôts ci-dessous (vérifier la validité des dépôts ils peuvent évoluer avec le temps) :
deb http://ftp.debian.org/debian bullseye main contrib
deb http://ftp.debian.org/debian bullseye-updates main contrib
# PVE pve-no-subscription repository provided by proxmox.com,
# NOT recommended for production use
deb http://download.proxmox.com/debian/pve bullseye pve-no-subscription
# security updates
deb http://security.debian.org/debian-security bullseye-security main contrib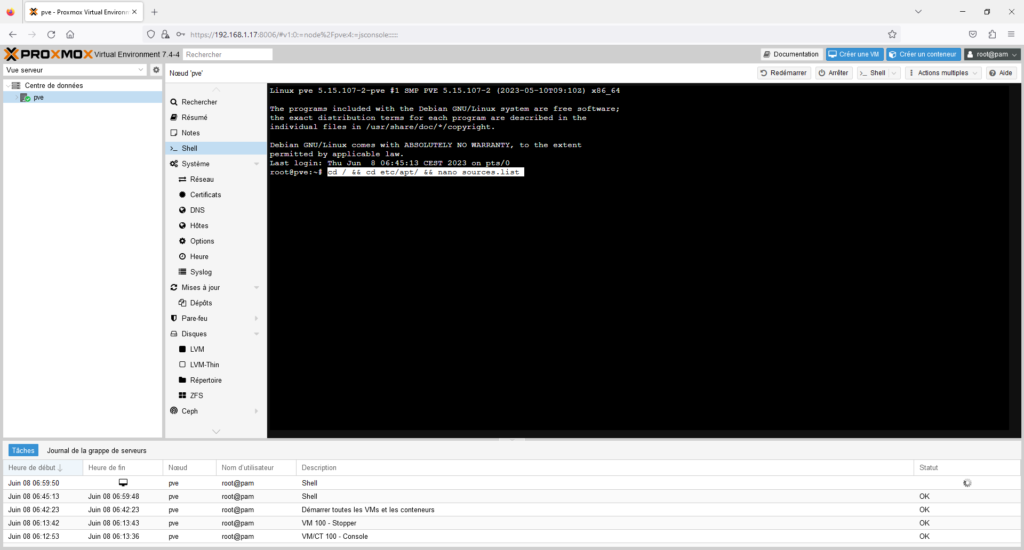
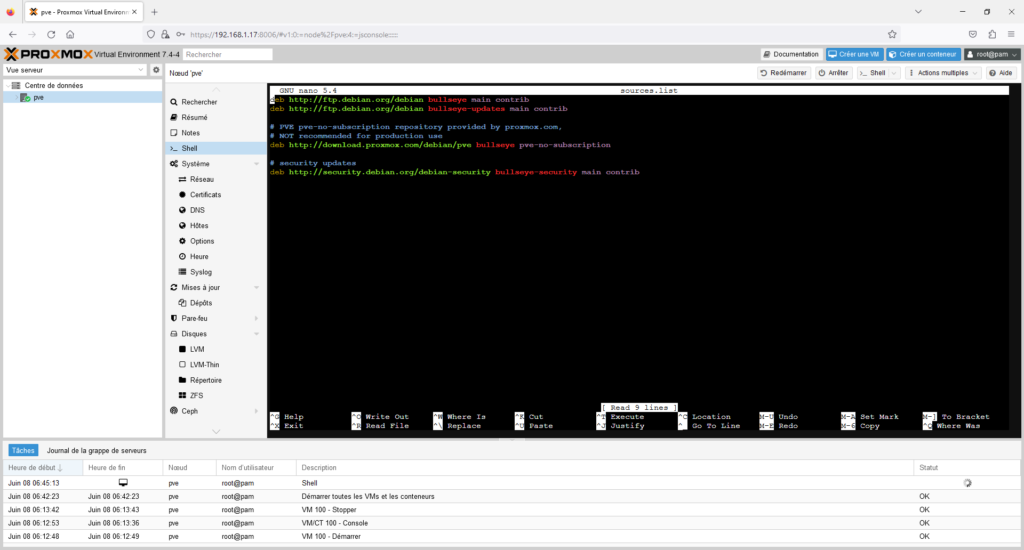
Dans un second temps, vous devez désactiver les dépôt « enterprise » de votre installation de Proxmox. Pour ce faire, rendez vous de nouveau dans le « Shell » et saisissez la commande suivante puis commenter la seule ligne du fichier :
cd / && cd etc/apt/sources.list.d/ && nano pve-enterprise.listEnfin, redémarrer votre machine puis aller dans « pve », « Mise à jour » et lancer lès.
-

Ollama dans Home Assistant sur Docker -

Une intelligence artificielle local sur Docker -

ESPHome sur Docker et Home Assistant -

Comment installer Nextcloud sur Docker -

Comment déployer Emby sur Docker -

Comment installer Plex sur Docker


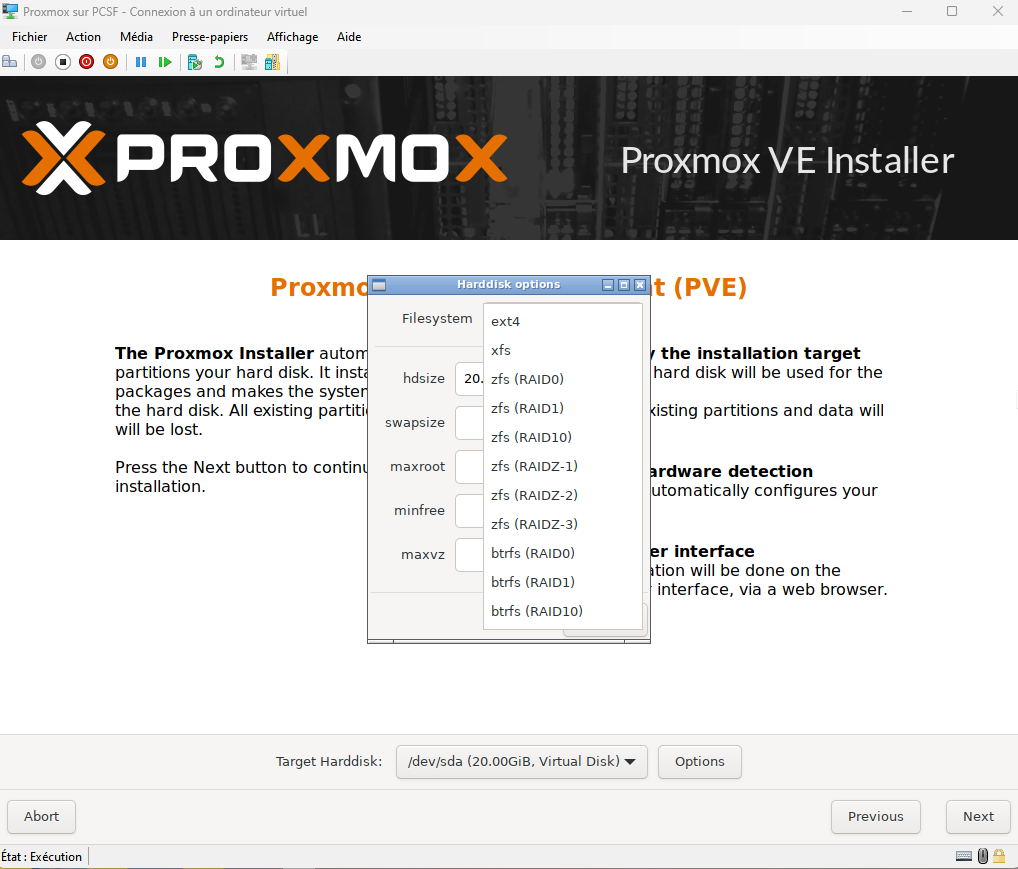








Laisser un commentaire