Dernière mise à jour le 24 mars 2024
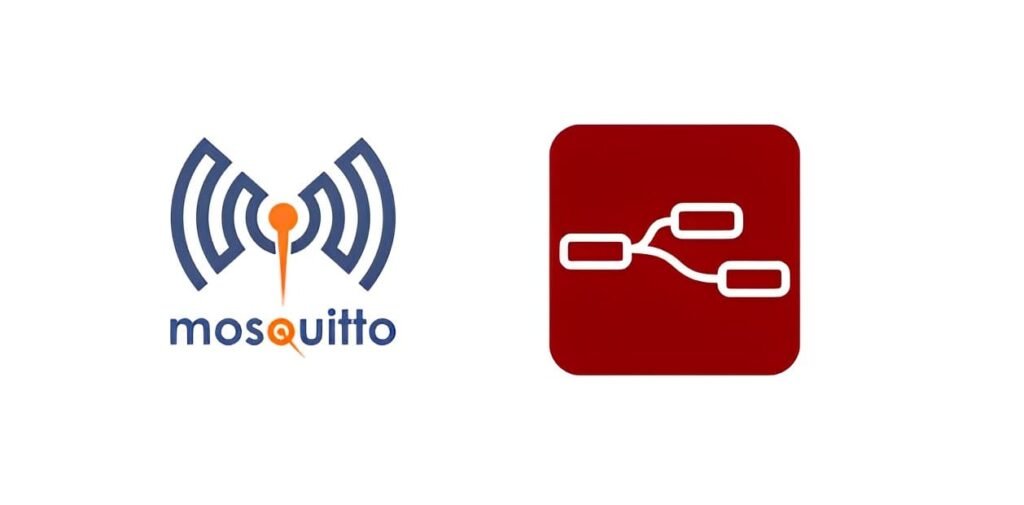
Comment utiliser un broker mqtt (Mosquitto) avec Node-Red !
Node-Red et mqtt, pour faire quoi ?
https://nodered.org/ | https://mosquitto.org/
Pour commencer, bonjour et bienvenue sur mon blog Technologie Geek ! Voyons ensemble comment utiliser notre broker mqtt Mosquitto avec Node-Red. Mqtt vous permet de faire communiquer vos appareils de manière simple et intuitive, mais aussi en toute sécurité. Ensuite, Node-Red va vous permettre de gérer vos flux mqtt de manière visuelle et ainsi faciliter la mise en place de vos automatisations et la gestion de vos périphériques.
Que vous faut-il ?
Pour notre tutoriel, il vous faut :
Paramétrage et utilisation de mqtt avec Node-Red :
Connexion de Mosquitto sur Node-Red :
Tout d’abord, rendez vous dans Node-Red pour installer les prérequis. Pour cela, aller à l’adresse « http://ip de votre serveur:1880 » pour ma part « http://192.168.1.173:1880 ». Ensuite, pour notre test, nous allons utiliser Node-Red dashboard qui va vous permettre de créer une interface web ! Cliquer sur les trois barres en haut à droite puis sur « Manage palette ». Pour finir, rechercher « node-red-dashboard » et lancer l’installation.
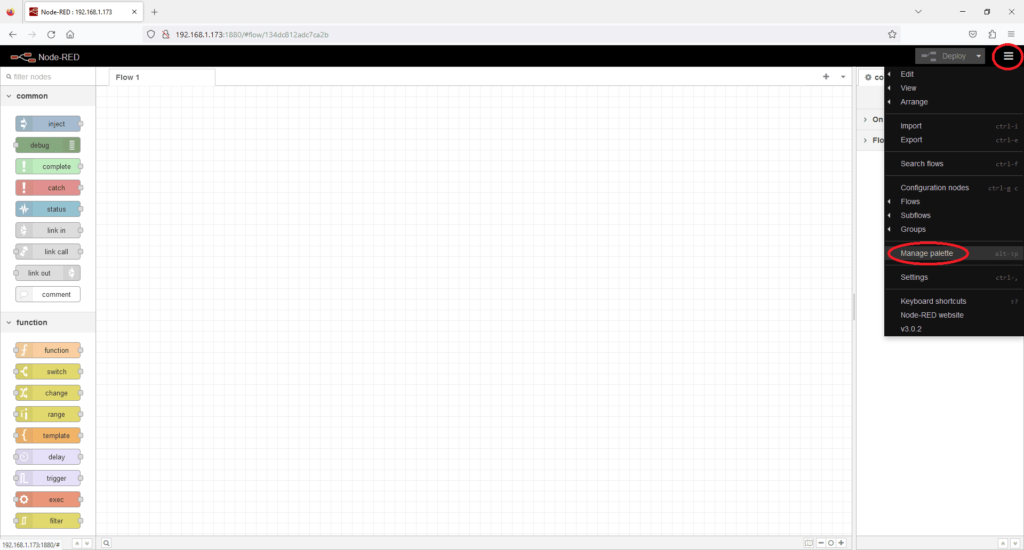

Maintenant, pour utiliser mqtt avec Node-Red, vous devez paramétrer Mosquitto. Sélectionner « Flow 1 » puis faite glisser « mqtt out » et double cliquer dessus. Ensuite, dans la partie « Topic » taper « # » puis cliquer sur le crayon sur la ligne « Server ».
Sur l’écran suivant, vous devez donner un nom à votre serveur mqtt ainsi que son adresse IP et son protocole. Dans l’onglet « Security » entrer vos informations de connexion et enfin valider toutes les étapes.
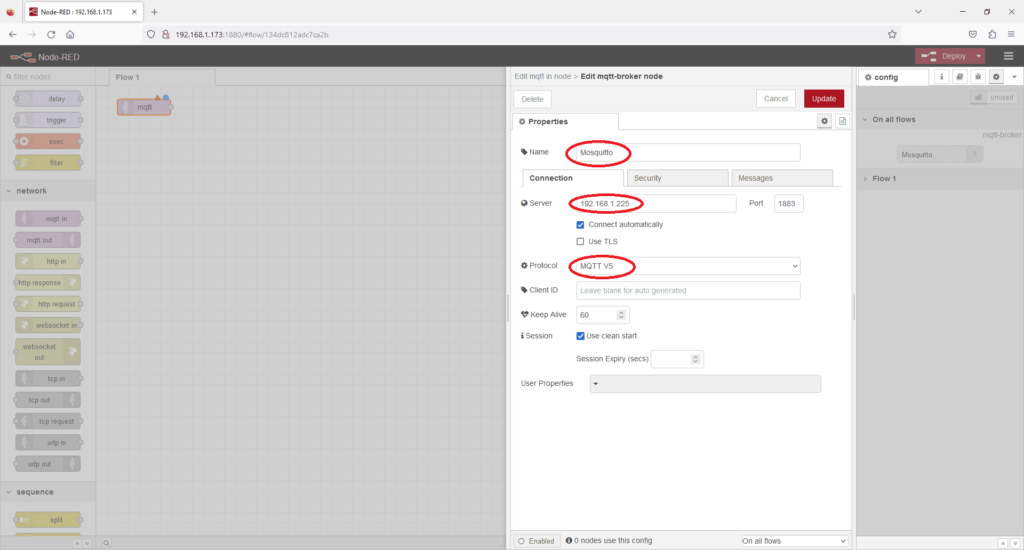
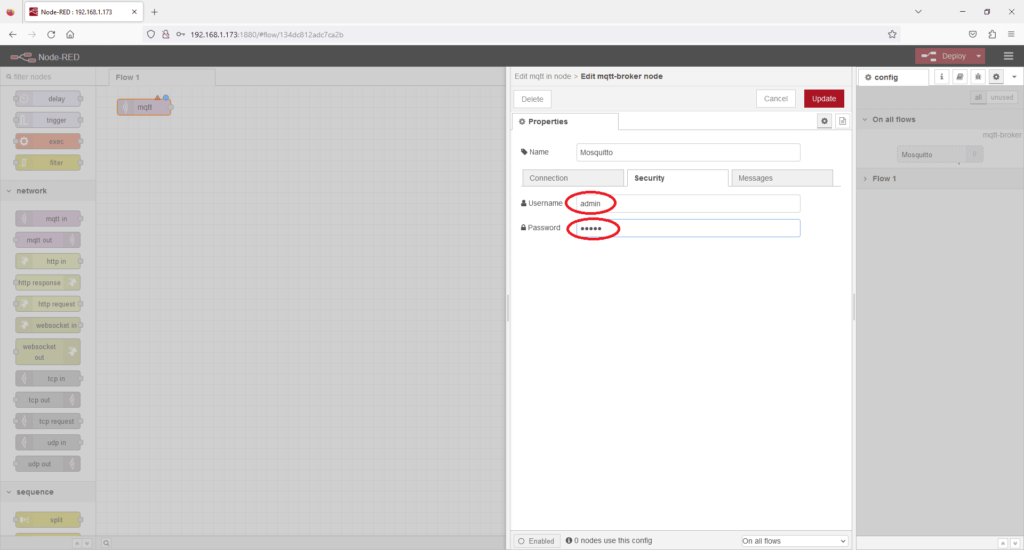
Pour finir et utiliser mqtt avec Node-Red, cliquer sur « Deploy », vous devriez voir apparaitre « connected » à l’écran. Pour ma part, je rennome le « Flow 1 » en « Connexion » en double cliquant dessus.
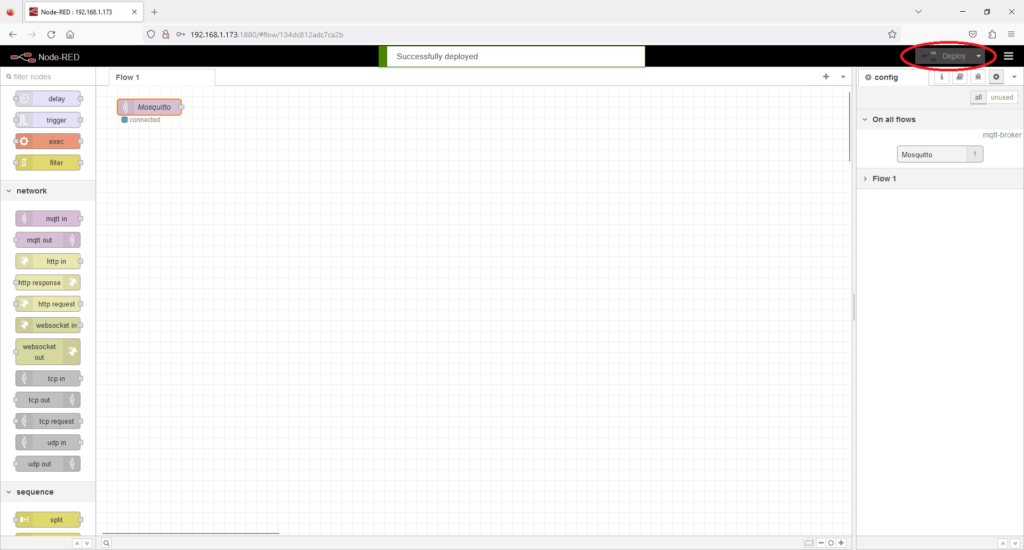
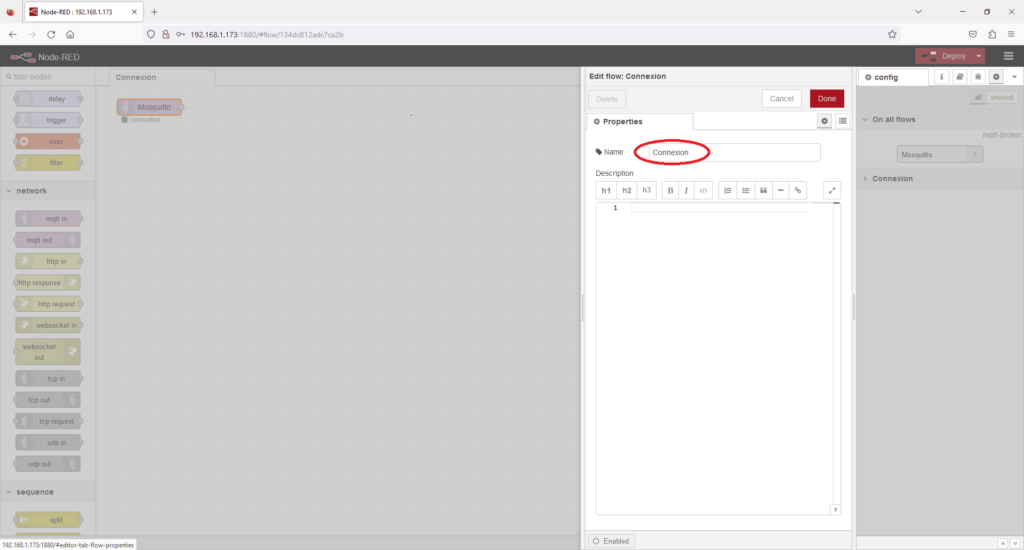
Création du premier Flow :
Premièrement, pour ajouter un « flow » vous devez cliquer sur « + » en haut à droite des onglets puis donner lui un nom.
Pour continuer, vous devez ajouter les différents éléments que nous allons utiliser :
- Dans l’onglet « dashboard », faite glisser un élément « button ».
- Ensuite, dans l’onglet « network », ajouter un élément « mqtt in » ainsi qu’un « mqtt out ».
- Puis dans « common », un élément « debug ».
Maintenant, pour pouvoir utiliser mqtt avec Node-Red, double cliquer sur l’élément « button ». Je vais piloter ma lampe de salon, il vous faut bien sûr adapter les commandes et les topics à votre installation ! Dans l’édition du bouton, pour ma part j’ai défini « Label » et « Name » du nom de ma lampe, ainsi que « Playload » sur « toggle ». Pour finir vous pouvez valider.
Ensuite, vous devez paramétrer « mqtt out » et « mqtt in ». Sur chacun de ces deux éléments vous devez compléter « Topic » et « Name » avec les informations correspondantes votre installation sachant que l’élément « mqtt out » envoie une commande et « mqtt in » vous retourne son état. Voyer les deux images ci-dessous :
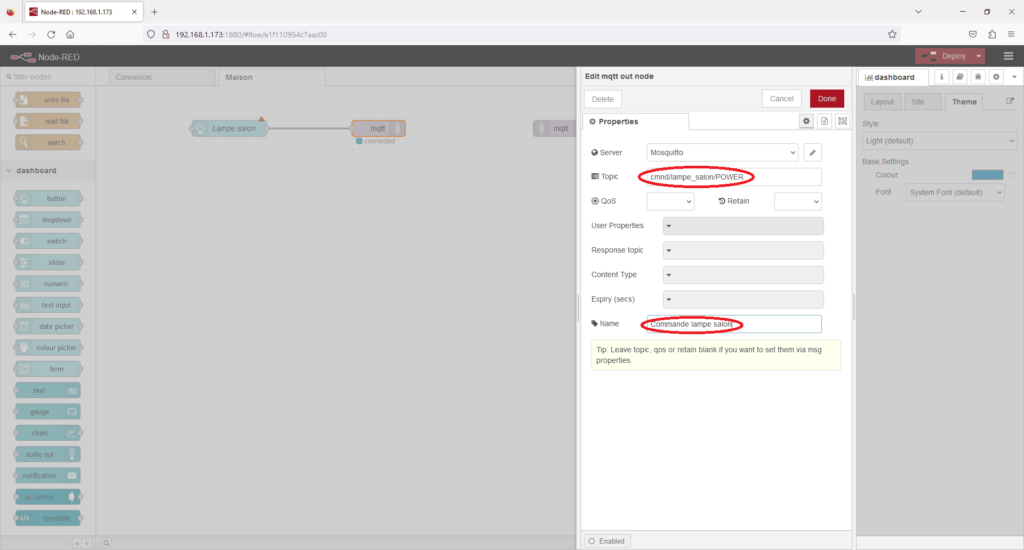
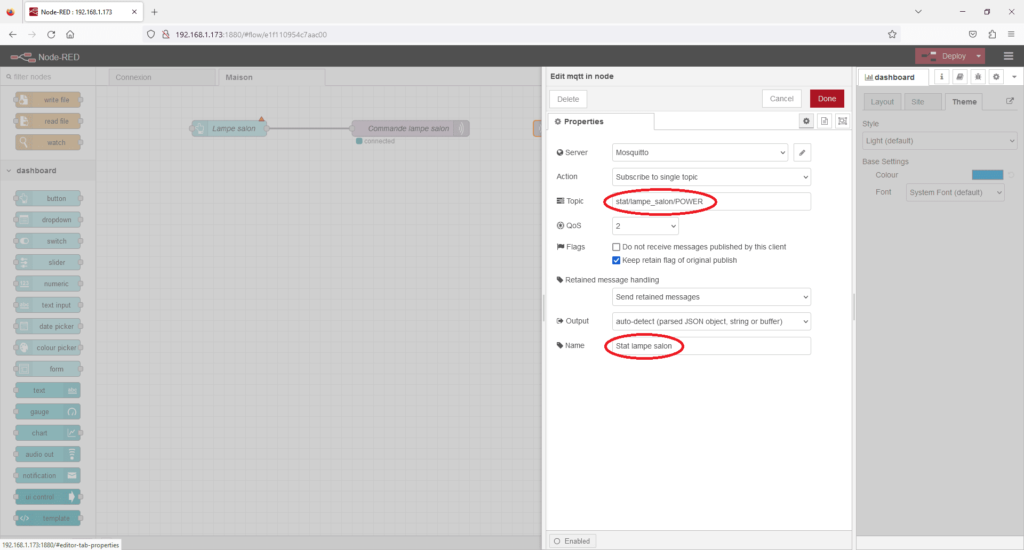
Pour finir, relier « Button » (Lampe salon) avec « mqtt out » (Commande lampe salon) et « mqtt in » (Stat lampe salon) avec « debug 1 » puis cliquer sur « Deploy » et vérifier que tous les éléments soient connectés.
Création du tableau de bord Node-Red :
Pour créer un tableau de bord et utiliser mqtt avec Node-red, vous devez maintenant retourner dans votre bouton pour ma part « Lampe salon ». Ensuite cliquer sur le crayon « Add new dashboard group… », sur l’onglet suivant « Add new dashboard tab… » puis dans « Name » donné lui un nom et valider. Enfin, faites de même dans « dashboard group » et déployé votre flow.
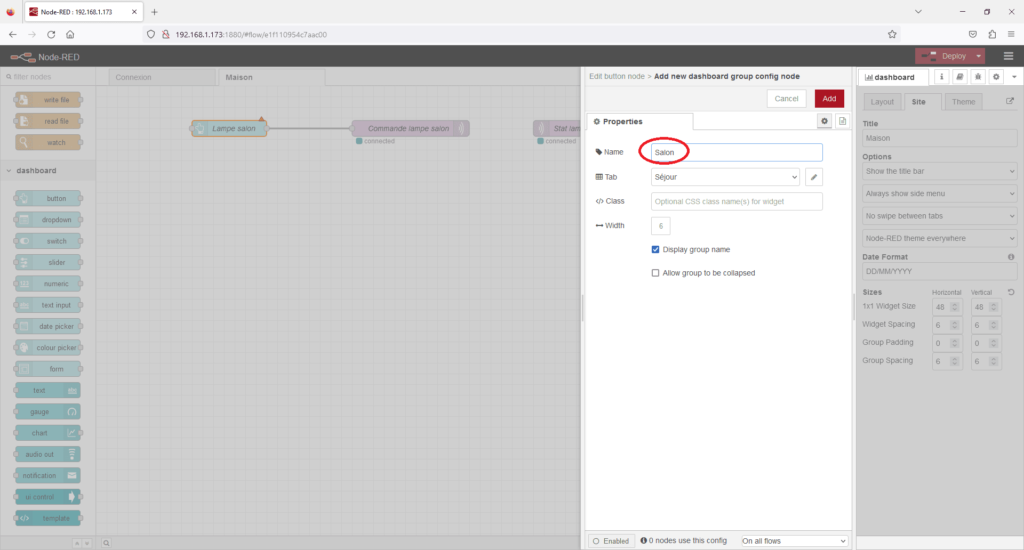
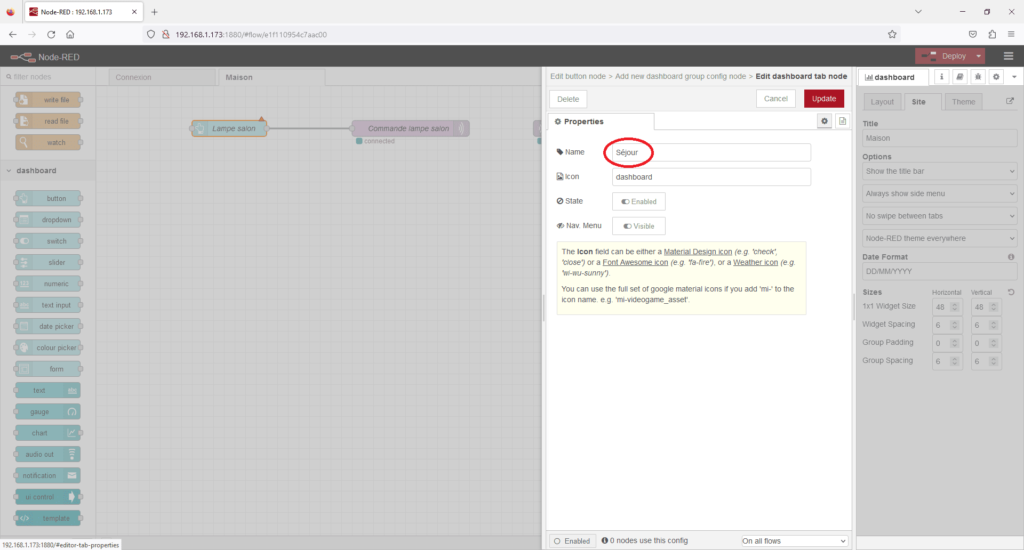
Rendez vous à l’adresse « http://ip de votre serveur:1880/ui » pour ma part « http://192.168.1.1731880/ui ».
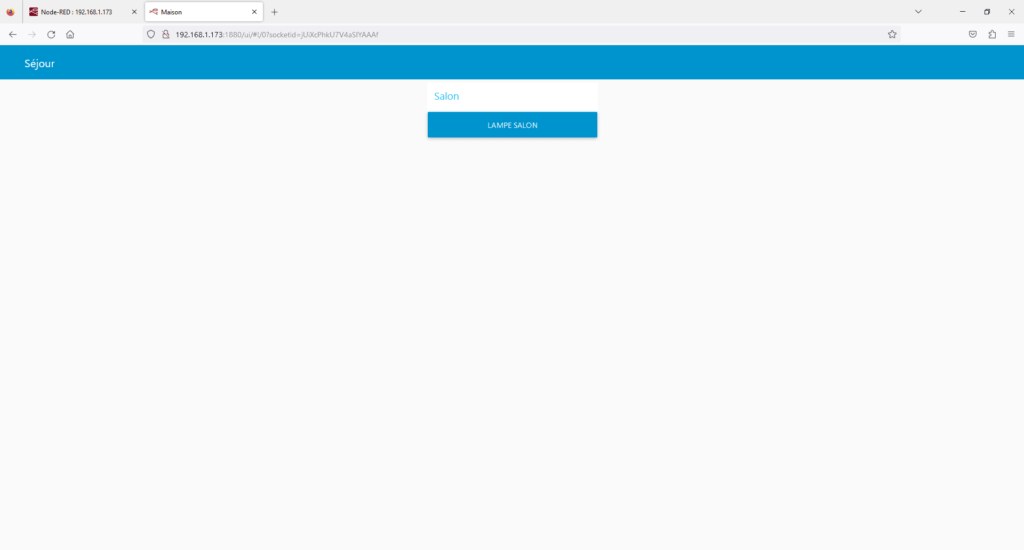
-

Une intelligence artificielle local sur Docker -

Comment installer Nextcloud sur Docker -

Installer un serveur Minecraft sur Debian -

Comment déployer Emby sur Docker -

Comment installer Plex sur Docker -

Comment installer WordPress sur Debian

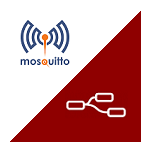
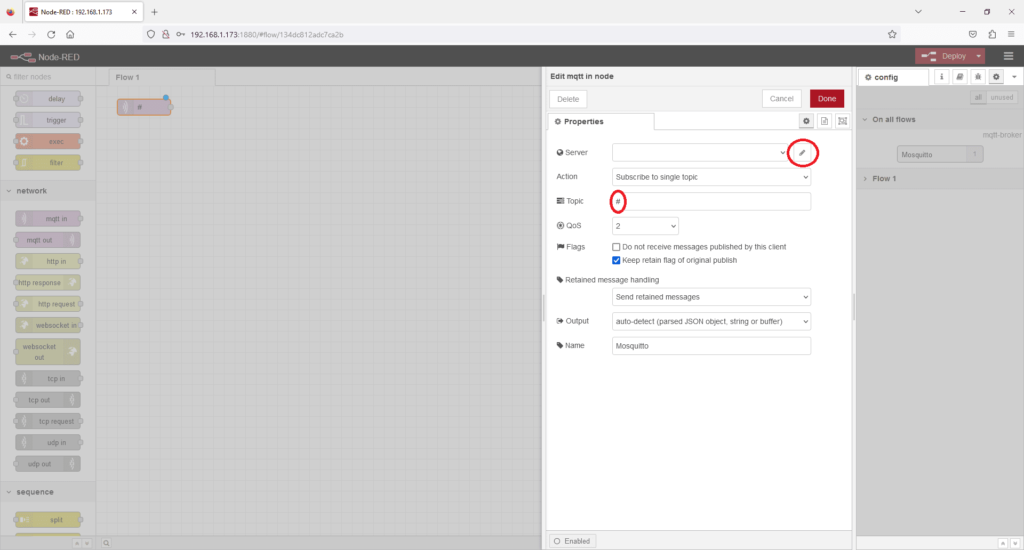
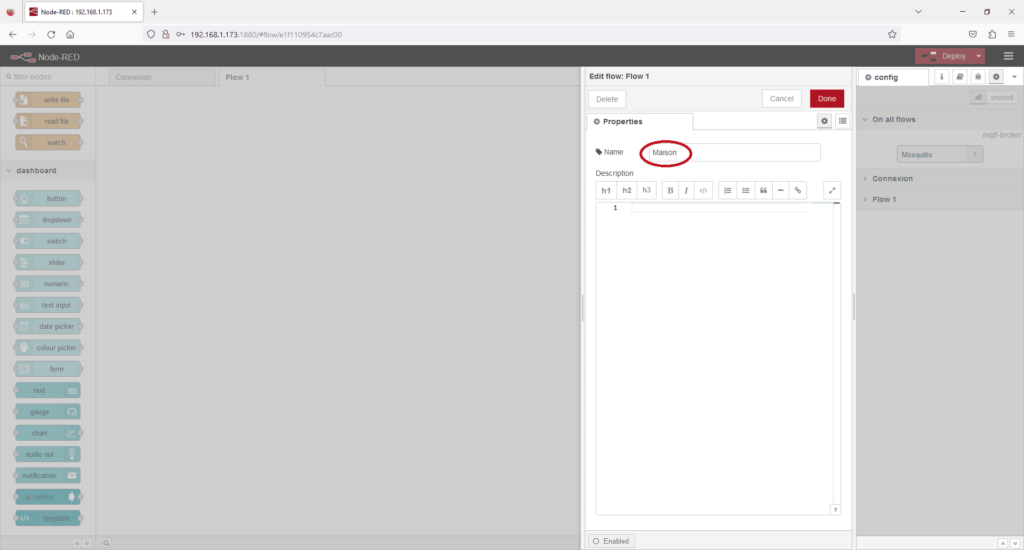
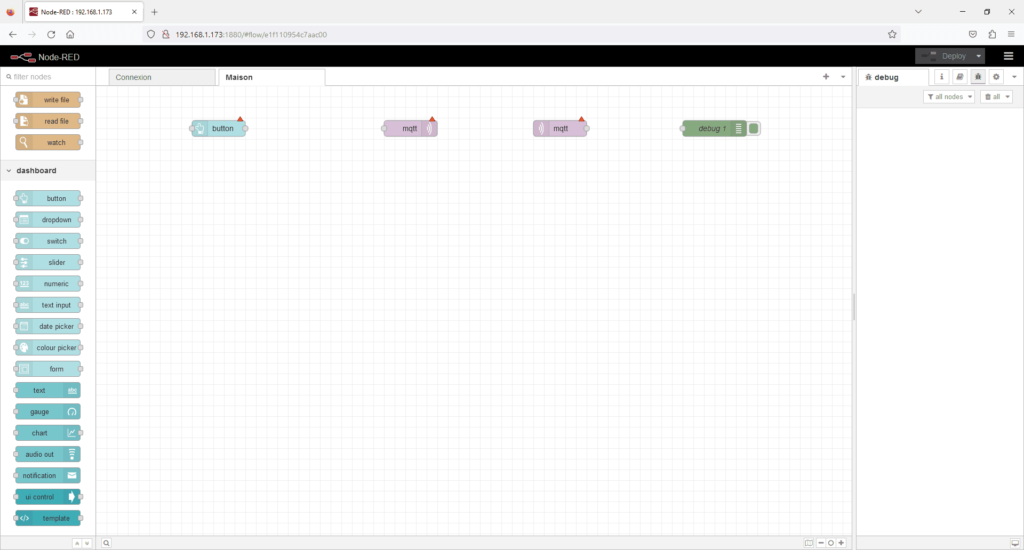
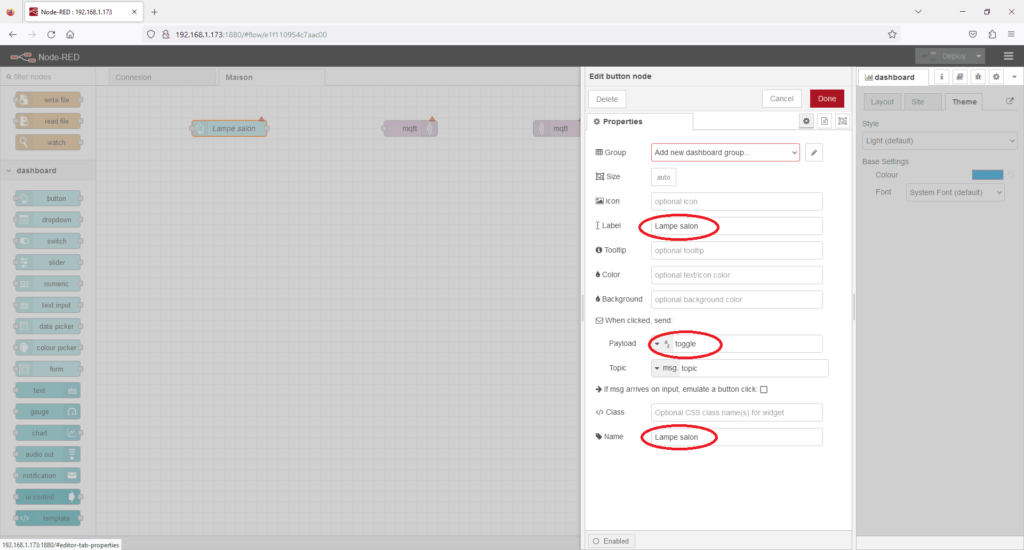
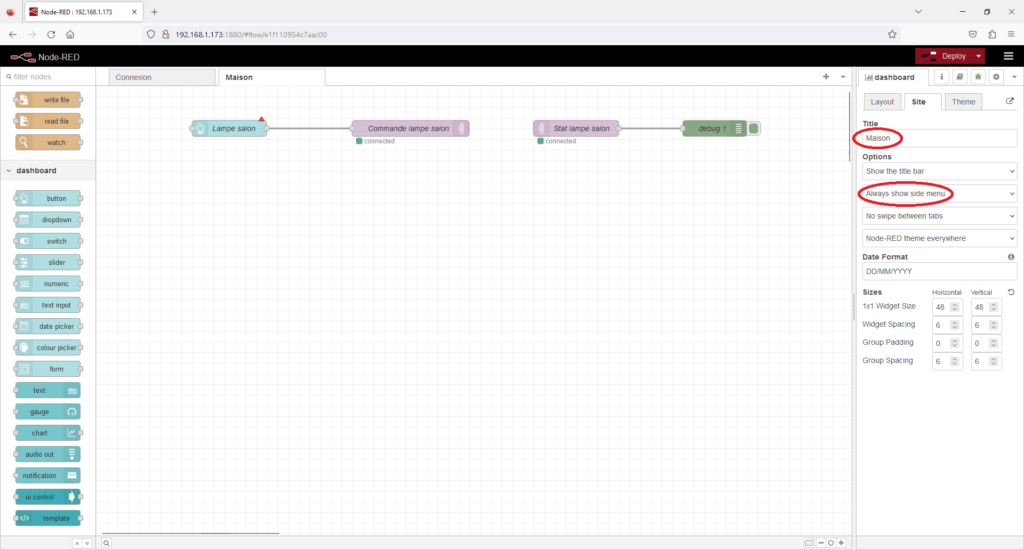






Laisser un commentaire