Dernière mise à jour le 24 mars 2024

Flash du module Sonoff Zigbee Bridge Pro, pour une domotique fiable et avancée !
Qu’est ce que ce module ?
https://sonoff.tech/product/gateway-and-sensors/zbbridge-p/
Tout d’abord, bonjour et bienvenue sur mon blog Technologie Geek ! Voyons ensemble comment effectuer le flash du module Sonoff Zigbee Bridge Pro. Il vous permet permet de connecter vos appareils Zigbee à votre réseau domotique. Ensuite, votre hub agit comme un pont entre vos appareils Zigbee et votre système de contrôle domotique. La passerelle Sonoff vous permet ainsi de contrôler et de gérer facilement vos appareils domestiques.
Le Sonoff Zigbee Bridge Pro est compatible avec une large gamme d’appareils Zigbee, tels que des capteurs de température, des détecteurs de mouvement mais aussi des prises intelligentes et des ampoules. Il vous permet également de les intégrer à votre système domotique existant, vous offrant ainsi une plus grande flexibilité et une expérience utilisateur améliorée. Grâce à son design compact, la passerelle Sonoff Zigbee Bridge Pro peut être facilement installé dans n’importe quelle pièce.
Quel prérequis ?
Pour flasher votre module, il vous faut :
- Premièrement, le driver CP210x s’il n’est pas encore installé.
- Ensuite, un adaptateur FTDI.
- Puis, un navigateur qui gère les websockets comme Microsoft Edge.
- Pour finir, une installation de Home assistant.
Comment flasher votre Sonoff Zigbee Bridge Pro :
1. flasher Tasmota :
Pour commencer le flash de votre passerelle Sonoff, vous devez le démonter en enlevant les quatre patins blancs ainsi que les quatre vis sous le module.
Ensuite, vous devez connecter :
- GND de l’adaptateur FTDI vers GND et GPIO0 du module.
- VCC du FTDI (à régler sur 3,3V pour les adaptateurs permettant la sélection du voltage) vers 3,3V.
- Ensuite, TX de l’adaptateur vers RX du module.
- Pour terminer, RX du FTDI vers TX du module.
Ensuite, pour flasher votre Sonoff Zigbee Bridge Pro, rendez-vous sur le site https://tasmota.github.io/install/ avec pour ma part le navigateur Edge (Firefox par exemple ne gère pas les websockets). Sélectionner « Tasmota32 Sonoff-ZigbeeBridgePro », cliquer sur « CONNECT » et enfin, cliquer sur le port « COM » correspondant à votre appareil.
Sur les écrans suivants, vous devez valider l’installation, mais aussi cocher la case « Erase device » et patienter le temps du flash. Après quelques minutes vous devriez voir la page suivante.
2. Connexion de votre passerelle Sonoff Zigbee Bridge Pro au wifi :
Premièrement, rendez-vous dans le gestionnaire de connexion WiFi de Windows ou de votre distribution Linux. Deuxièmement, connectez-vous au réseau « Tasmota-xxxxxx-xxxx », puis à l’adresse IP « 192.168.4.1 ». Pour finir, sélectionner votre réseau et entrer votre clé WiFi.
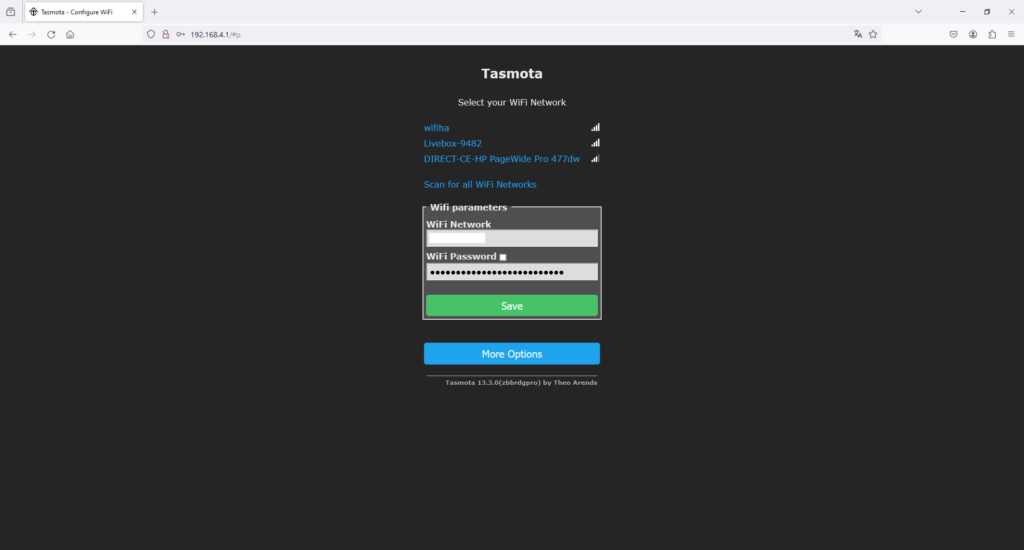
Patienter quelques instants et vous devriez voir apparaitre une page avec l’adresse IP de votre Sonoff Zigbee Bridge Pro.
Ensuite, vous pouvez vous reconnecter sur votre réseau WiFi principal puis rendez-vous à l’adresse IP récupéré sur l’écran précédent. Pour ma part, « http://192.168.1.91 ».
3. IP fixe :
Maintenant, vous pouvez donner une adresse IP fixe à votre passerelle sonoff zigbe bridge pro. Pour cela, rendez-vous dans « Consoles » et taper la ligne de code suivante. Bien sûr, remplacer « votre-ip-fixe » par l’IP que vous souhaitez utiliser. Pour ma part « 192.168.1.248 ».
IPaddress1 votre-ip-fixe4. Flash du coordinateur ZigBee de votre passerelle :
Maintenant que votre flash du Sonoff Zigbe Bridge Pro avec Tasmota est terminé, vous devez flasher le coordinateur ZigBee. Premièrement, rendez-vous dans « Consoles/Manage file system », vous devriez trouver le fichier « SonoffZBPro_coord_20220219.hex » permettant de flasher le coordinateur. Ici, la partie importante à noter est « 20220219 », en effet d’autres versions du fichier existe. Vous devrez ajuster les codes suivants selon la version.
Premièrement, vous devez vérifier votre fichier hexadécimal. Pour cela, rendez-vous dans « Consoles/Berry scripting console », puis entrez les lignes de codes suivantes et patienter :
import sonoff_zb_pro_flasher as cc
cc.load("SonoffZBPro_coord_20220219.hex")
cc.check()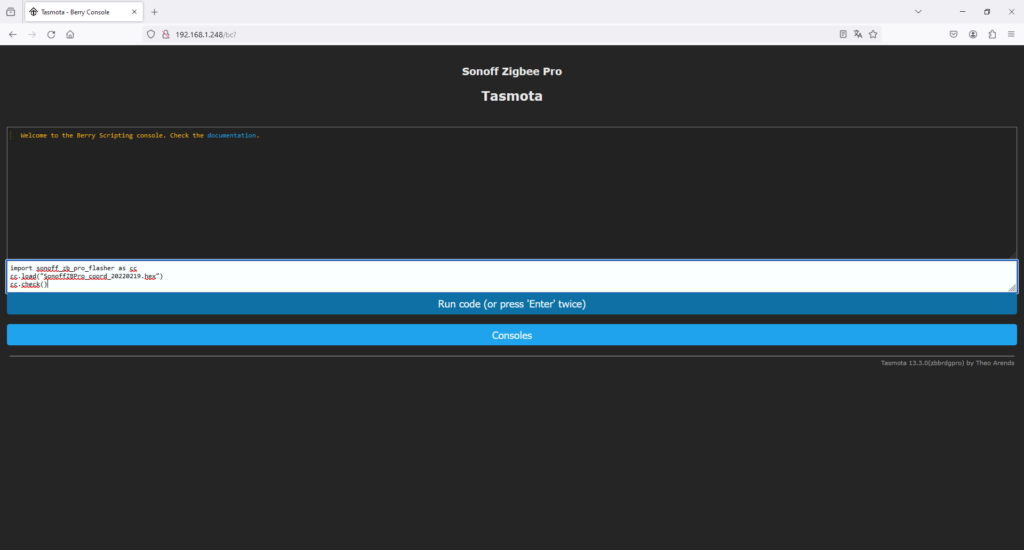
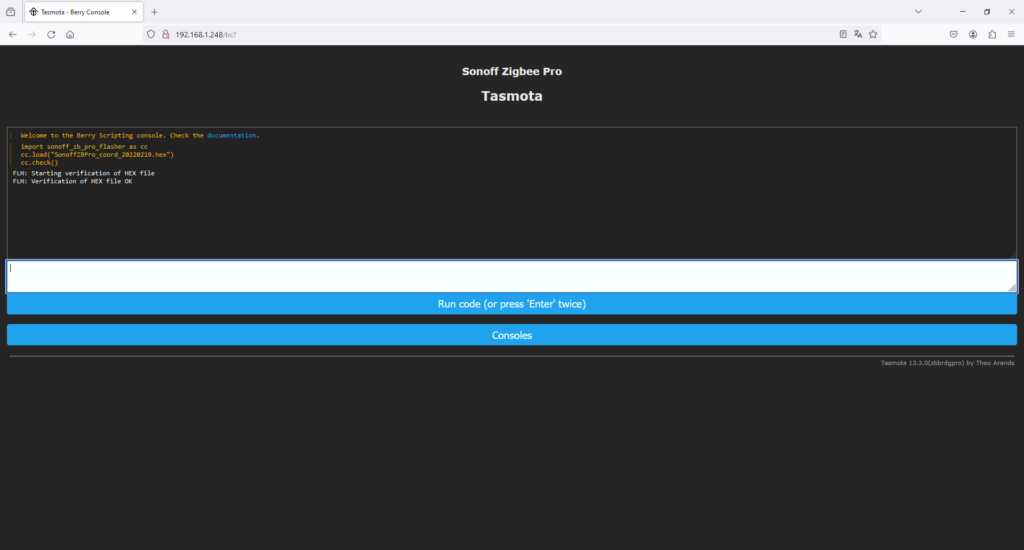
Deuxièmement, vous devez lancer le flash. Une fois cette commande lancée, patienter au moins 15 minutes sans toucher quoi que ce soit sur votre module !
cc.flash()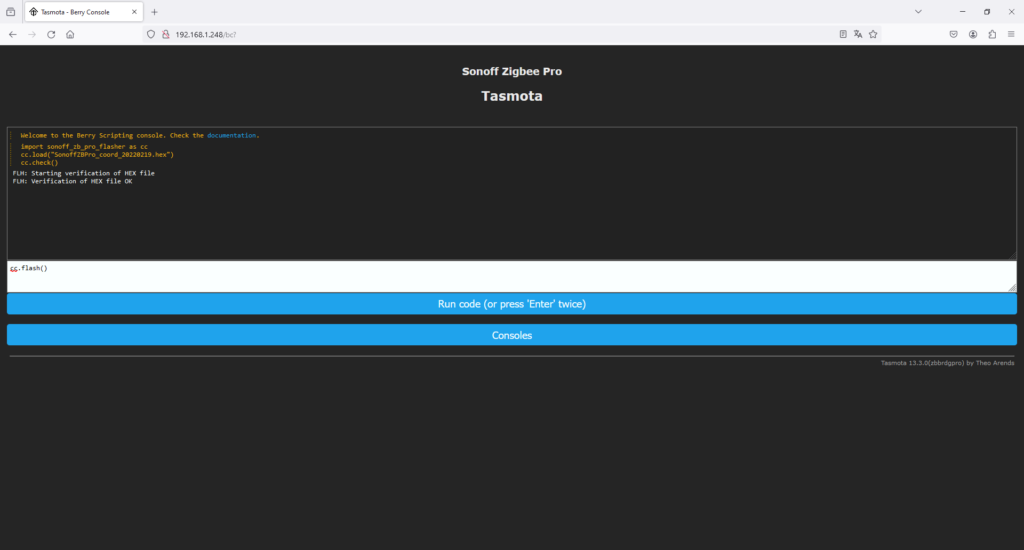
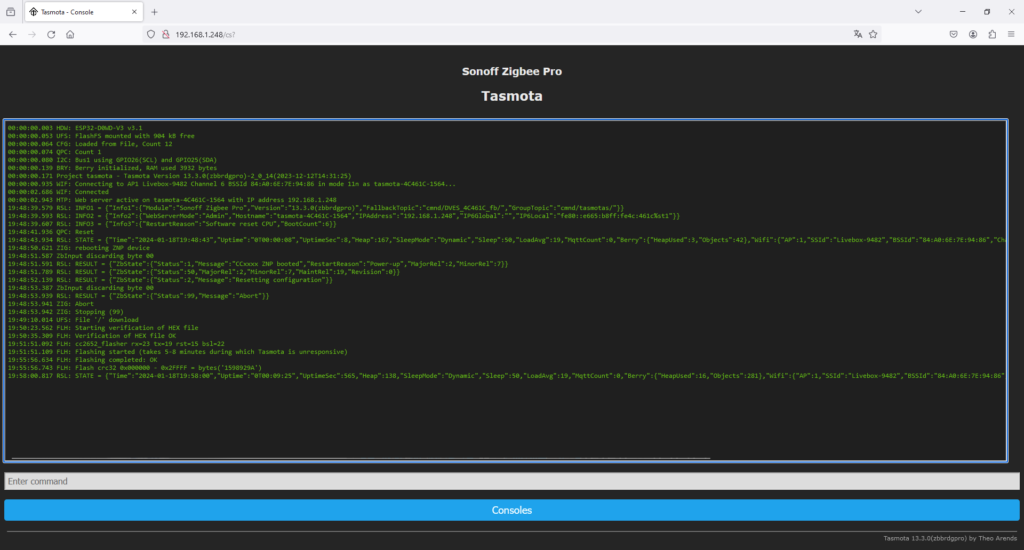
Pour terminer, rendez-vous dans « Configuration/Configuration Other » et donner un nom à votre passerelle. Ensuite, redémarrer là, patienter 30 secondes et vous devriez voir les boutons « ZigBee Permit Join » et « Zigbee Map » passer au vert !
Le flash du vôtre Sonoff Zigbee Bridge Pro est terminé. A ce stade, vous pouvez l’utiliser comme un hub indépendant avec les commandes Tasmota !
Connexion sur Home Assistant :
1. Protocole TCP :
Maintenant, si vous le voulez, vous pouvez connecter votre Sonoff Zigbee Bridge Pro sur Home Assistant. Pour cela, rendez-vous dans Tasmota puis dans « Configuration/Auto-configuration ». Ensuite, dans « Choose a device configuration » sélectionner « Sonoff ZNPro TCP » et cliquer sur « Apply configuration ».
2. Zigbee Home Automation sur Home Assistant :
Pour commencer, rendez-vous dans Home Assistant puis dans « Paramètres/Appareils et services » et enfin cliquer sur « AJOUTER UNE INTEGRATION ». Ensuite, chercher « Zigbee Home Automation ».
Sur les écrans suivants, sélectionner « ZNP = Texas Instruments Z-Stack ZNP protocol: CC253x, CC26x2, CC13x2 » et dans « Chemin d’accès du périphérique série » entré l’adresse « socket://ip-sonoff-zigbee-bridge-pro:8888 » pour ma part « socket://192.168.1.248:8888 ».
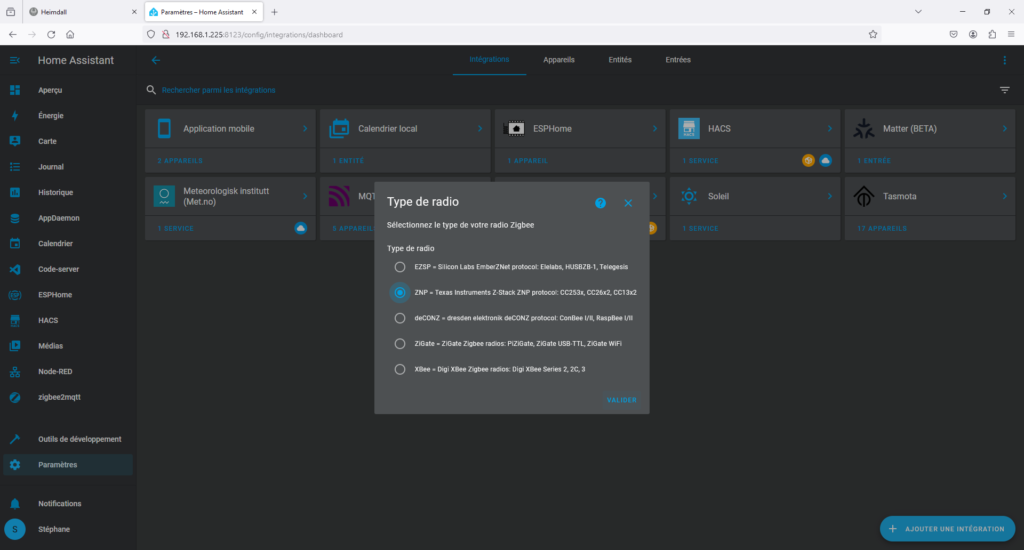
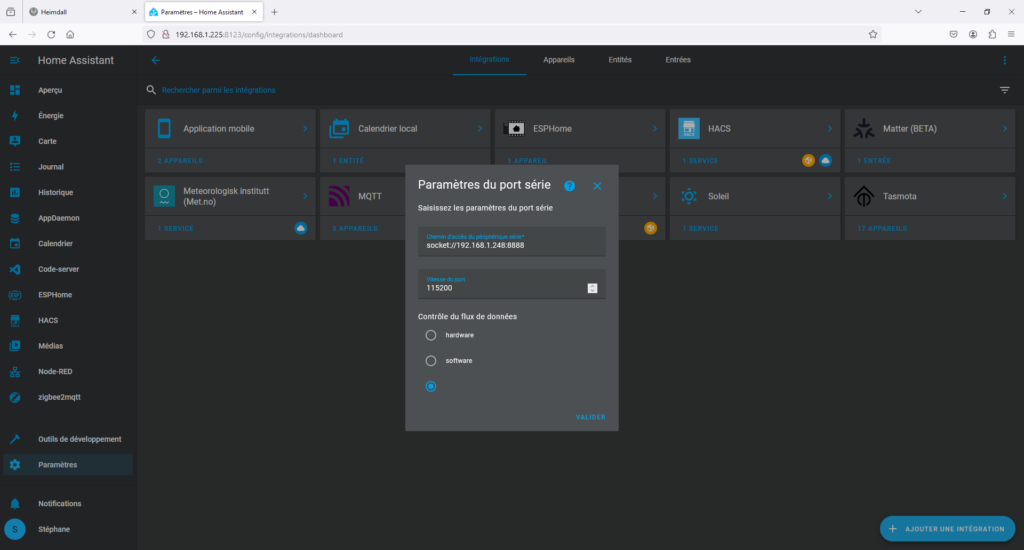
Enfin, sur les pages suivantes, cliquer sur « conserver les paramètres réseau de la radio » puis patienter un moment et sélectionner votre pièce.
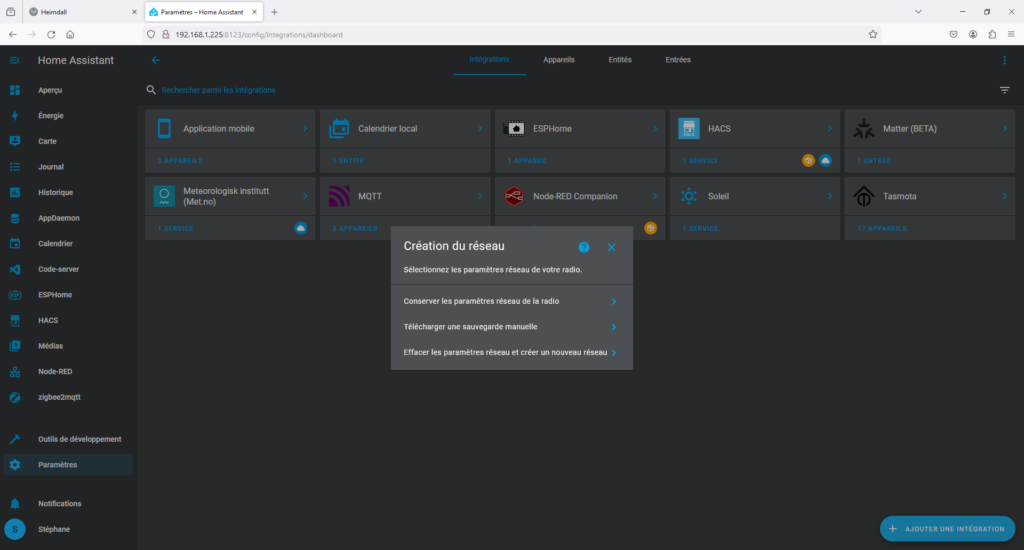
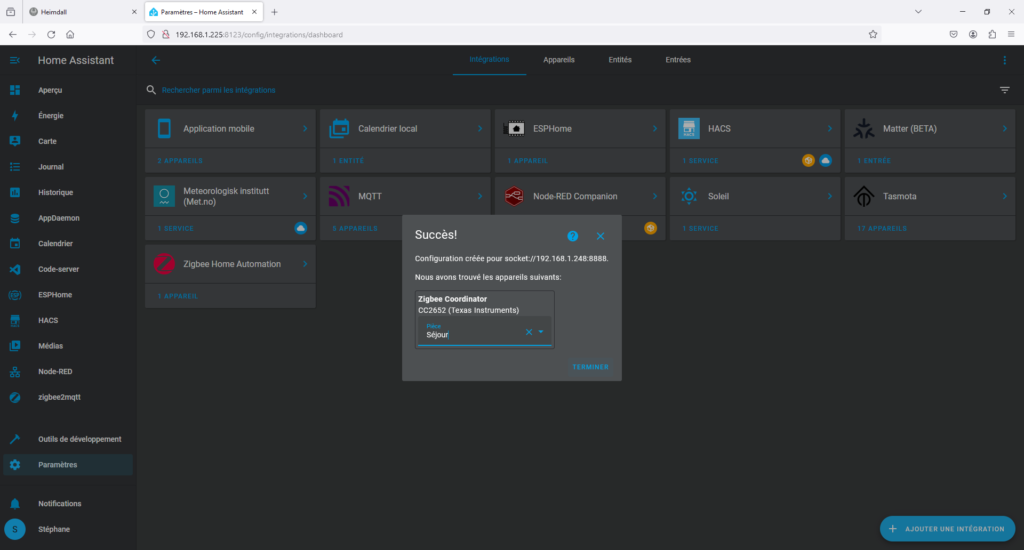
3. Ajout de votre premier appareil :
Maintenant que votre Sonoff Zigbee Bridge Pro est flasher ainsi que connecté sur Home Assistant, il ne vous reste plus qu’à ajouter un appareil ! Pour cela, passer votre appareil en mode appairage, puis cliquer sur « AJOUTER DES APPAREILS VIA CET APPAREIL » et patienter quelques instants.
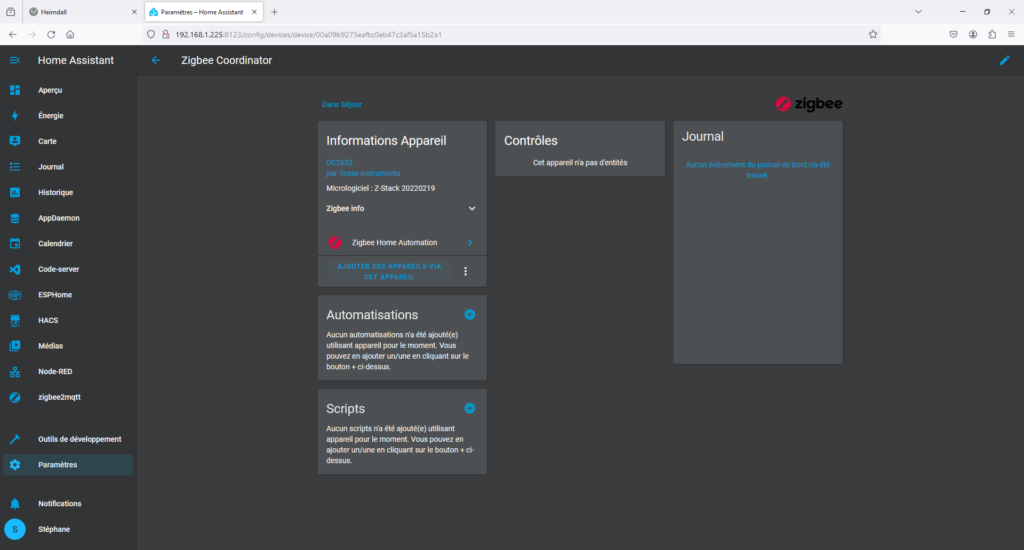
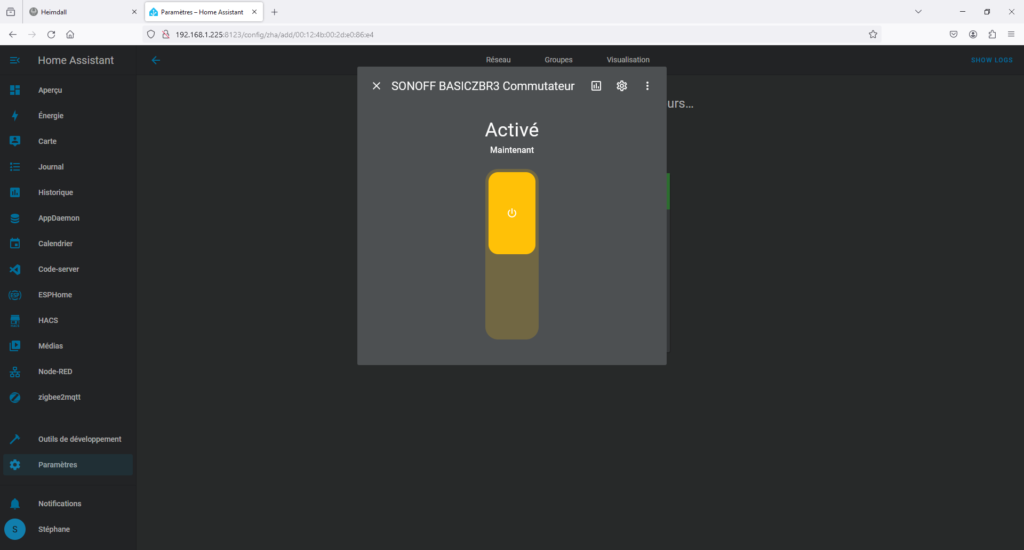
-

Ollama dans Home Assistant sur Docker -

ESPHome sur Docker et Home Assistant -

Comment installer ioBroker sur Docker -

Home Assistant sur votre NSPanel Pro -

Flasher le NSPanel avec Tasmota et Lovelace-ui -

Un assistant vocal intégré à Home Assistant

juste pour signaler que sur les sonoff bridge pro les connecteur de flash ne sont plus soudés… il faut donc souder un rang femelle DuPont dessus pour pouvoir faire les branchements.
je vais commencer par là et me lancer… ce sera de l’essai dans la mesure ou j’ai aussi commandé une clef USB zigbee pour ma green box (si j’avais su la différence, j’aurais pris la yellow :/ ) au moins on verra si ca fonctionne sur mes têtes thermostatiques sonoff et ce que home assistant peut récupérer comme info sur ces têtes (ce serait cool qu’il récupère les infos de température (ewelink les récupère… donc je garde l’espoir 🙂
Bonjour Jacquy,
Effectivement, les connecteurs ne sont pas soudés. Pour ma part, je lès maintiens le temps du flash.
Pour le reste, je te souhaite que tout fonctionne.


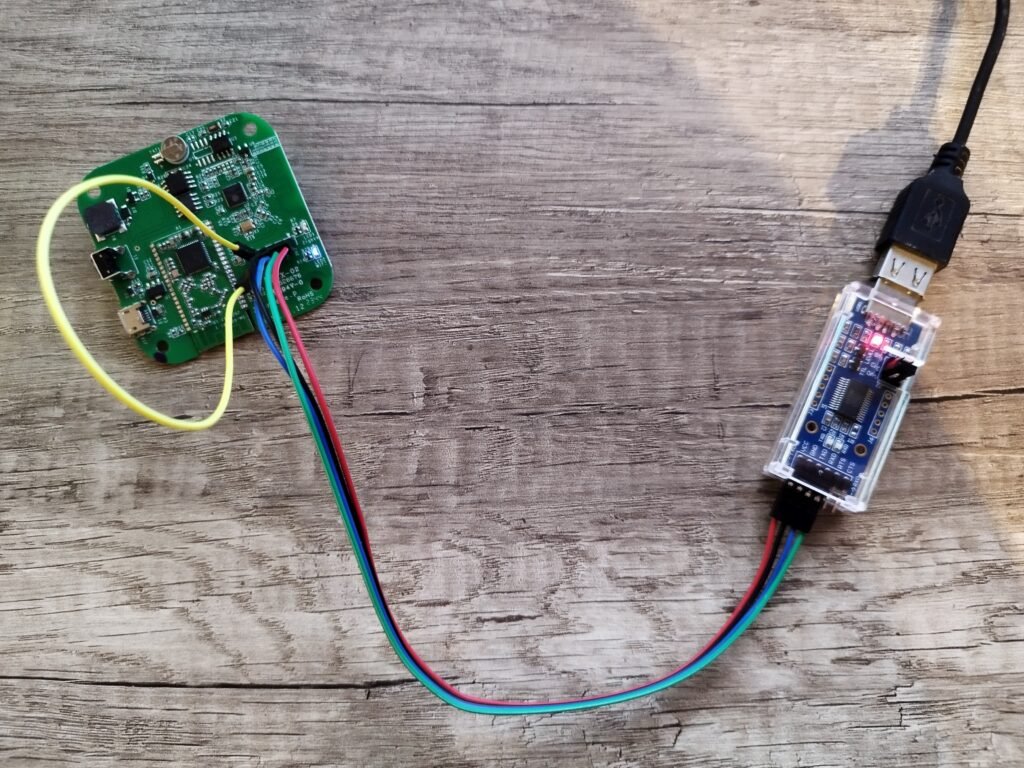
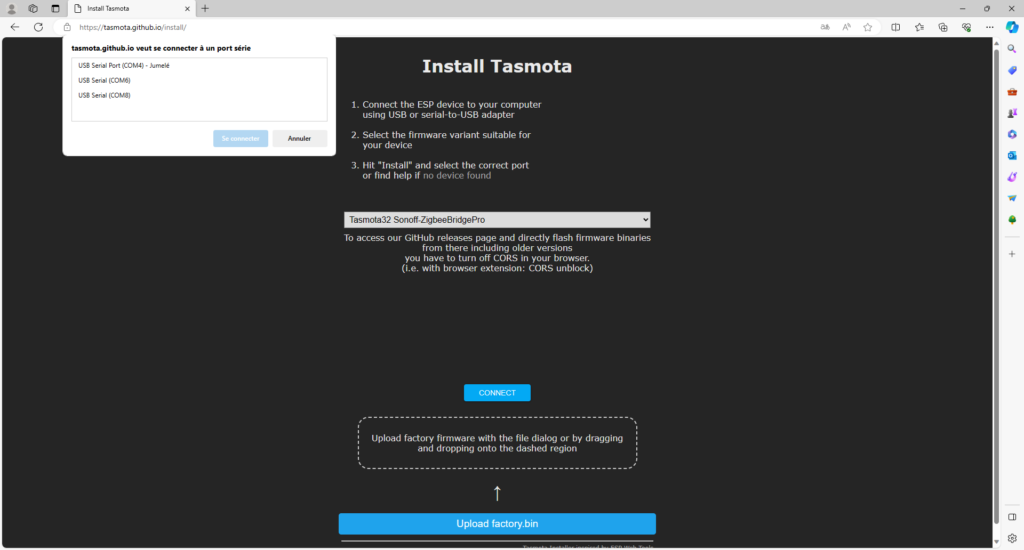
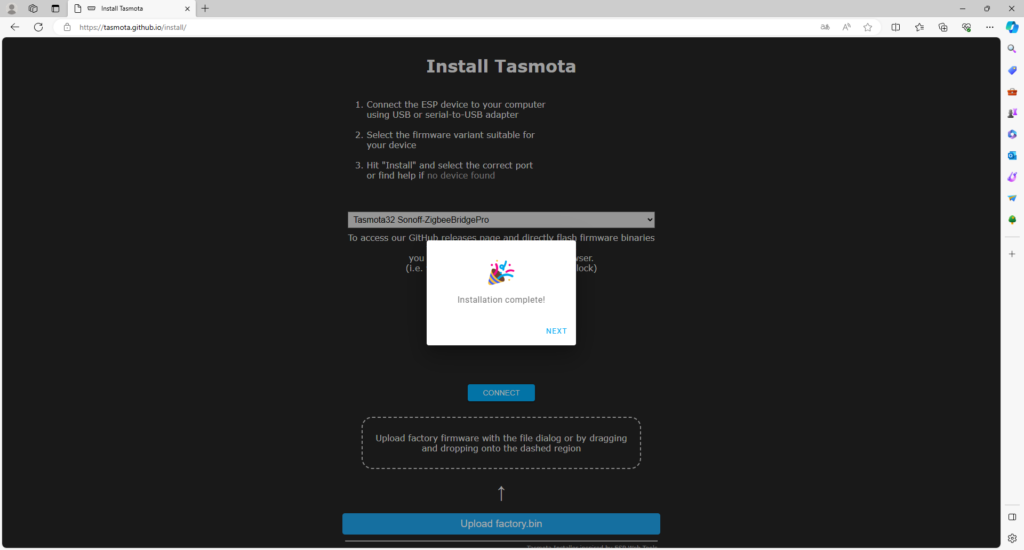

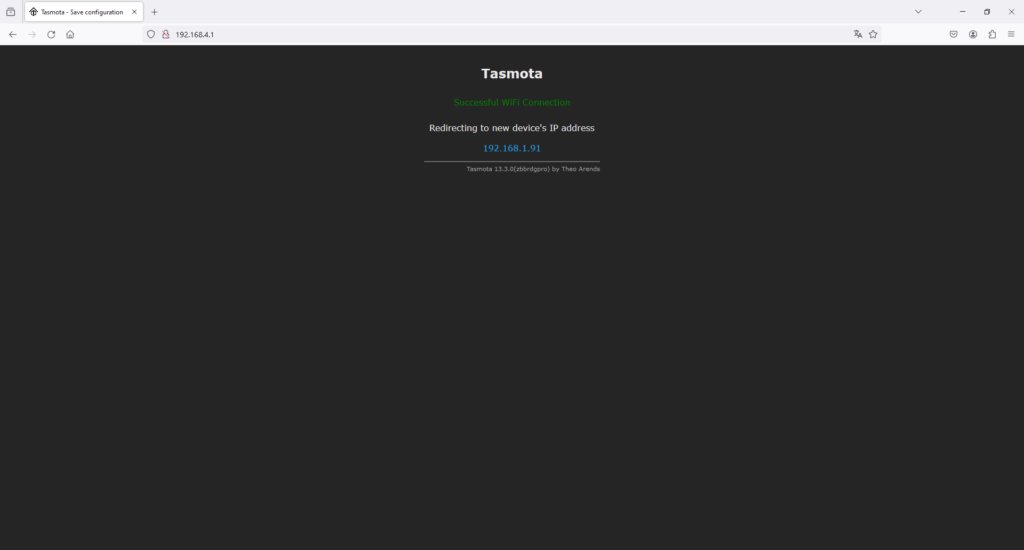
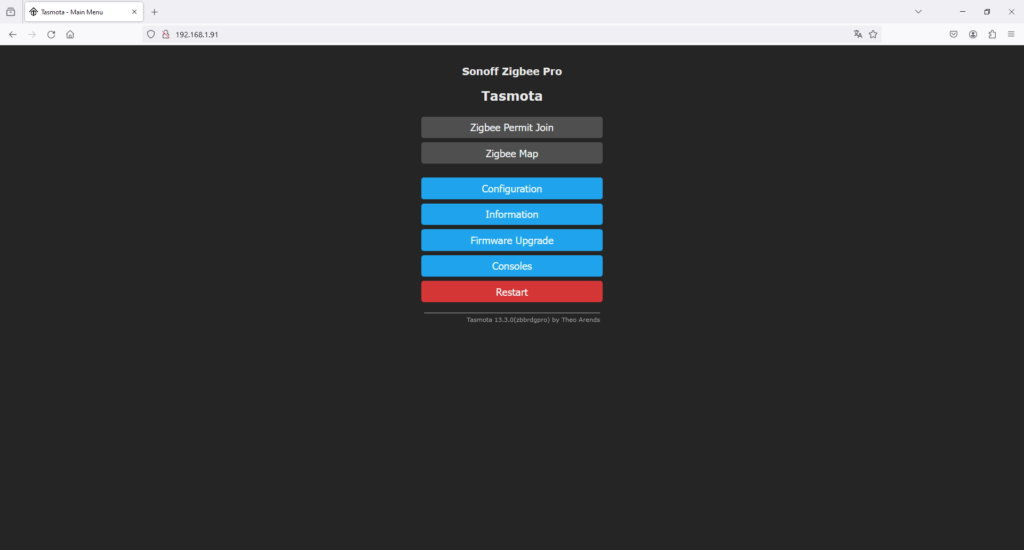
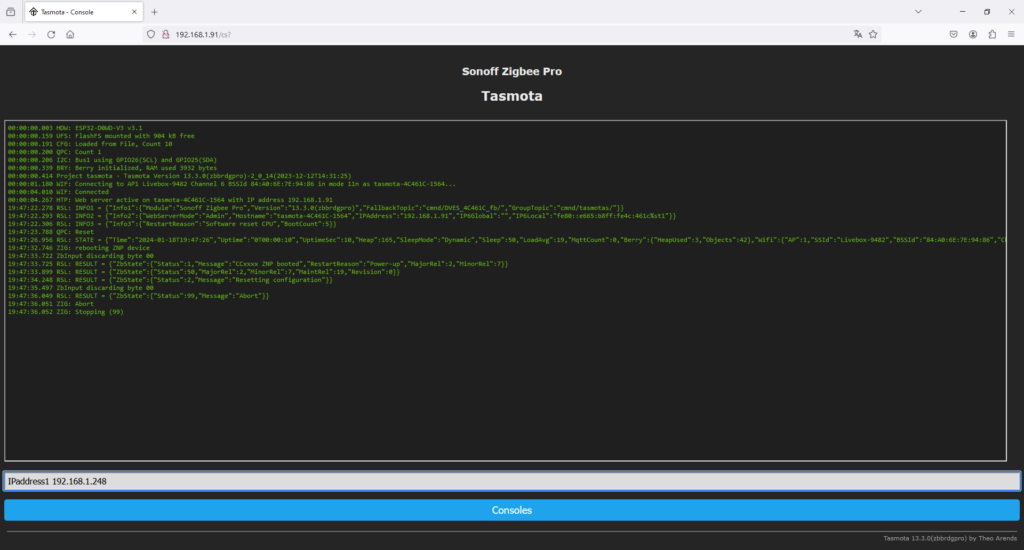
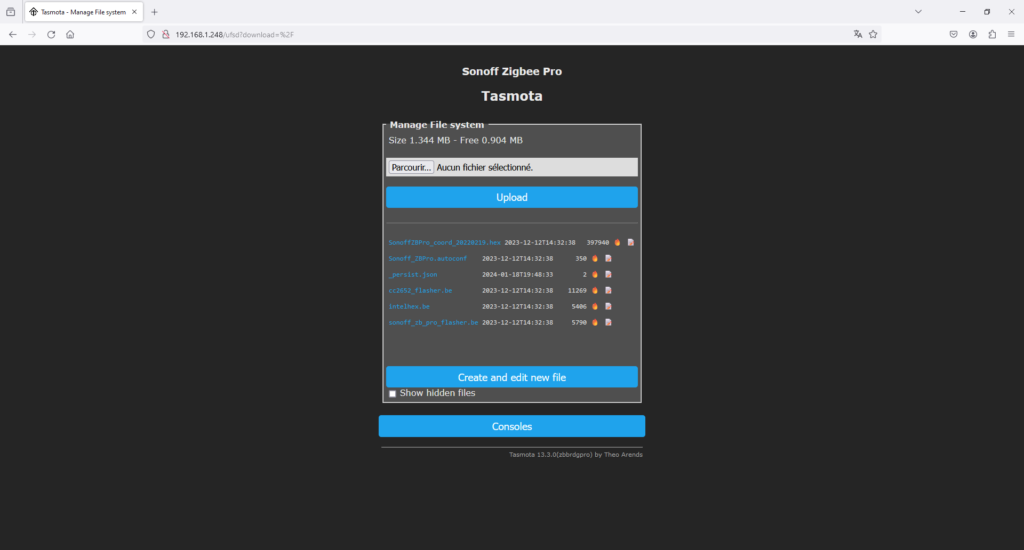
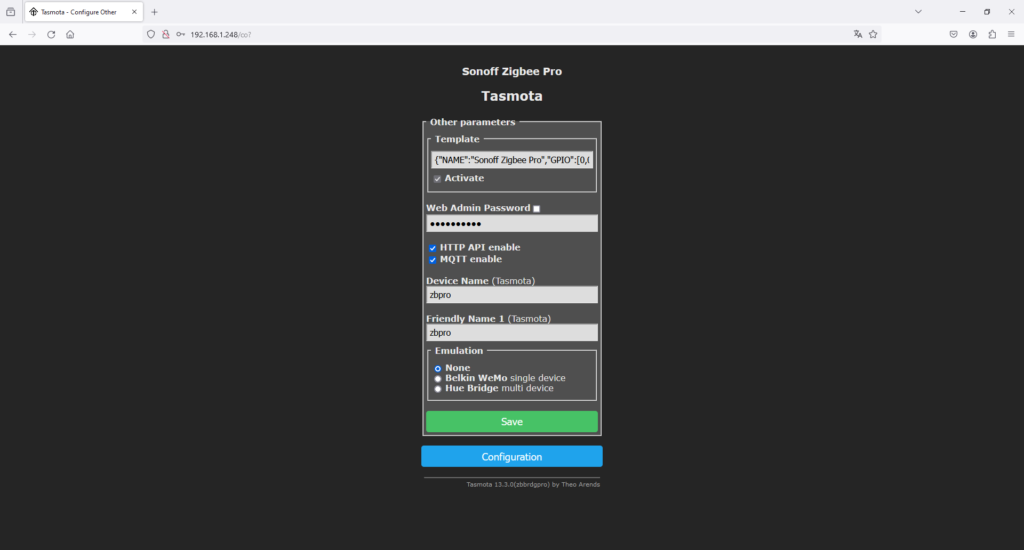
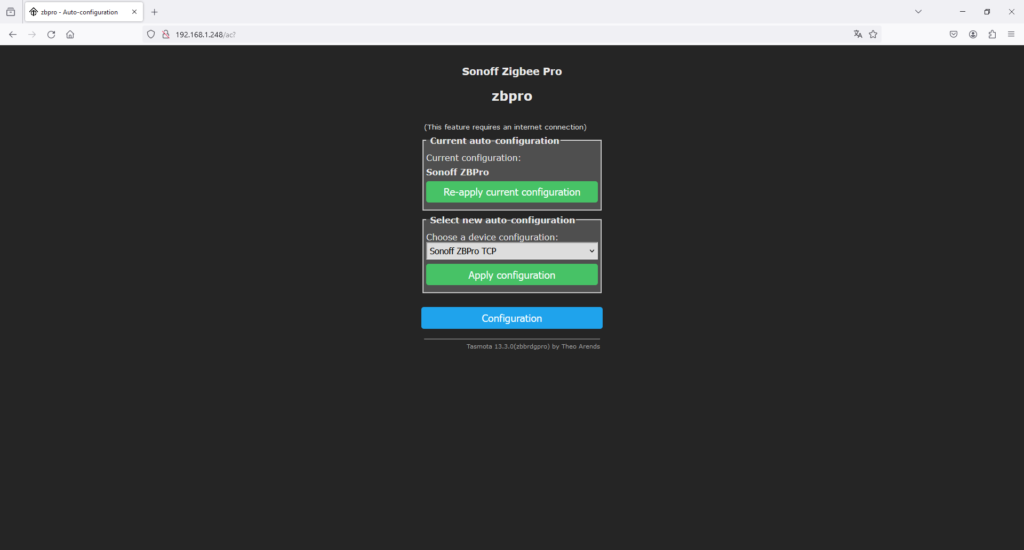
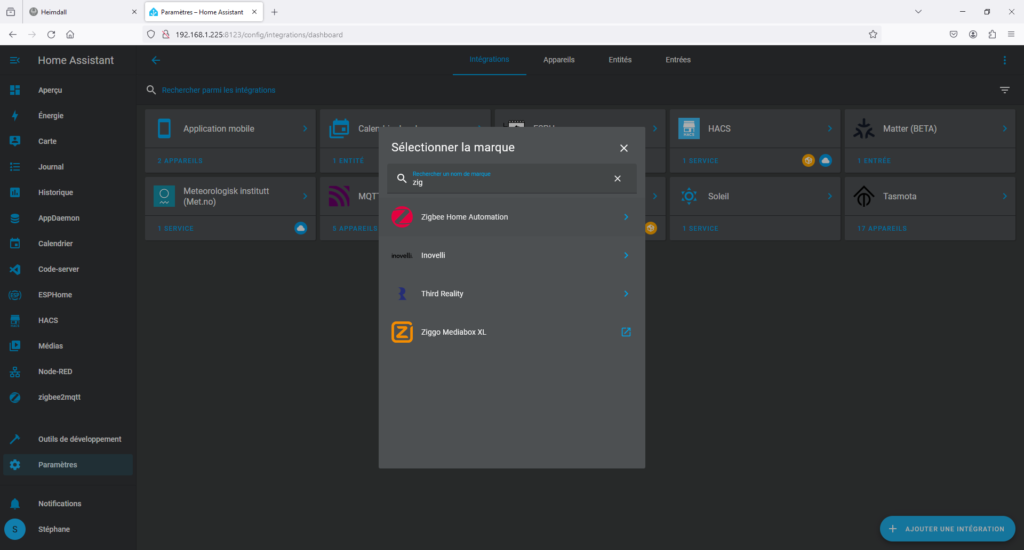





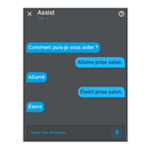
Laisser un commentaire