Dernière mise à jour le 24 mars 2024

DOSBox installation et test : Revivre l’expérience de l’informatique des années 80 et 90 !
DOSBox c’est quoi ?
Premièrement, bonjour à tous et bienvenue sur mon blog Technologie Geek ! Aujourd’hui un peu de nostalgie avec notre article sur l’installation et le test de DOSBox. Pour commencer DOSBox est un émulateur de DOS open source qui nous permet d’exécuter des programmes DOS sur des ordinateurs d’aujourd’hui.
DOSBox émule le processeur Intel x86, le matériel graphique, le son et les périphériques. Il permet aux utilisateurs de jouer à des jeux classiques, mais aussi d’exécuter des programmes de productivité. DOSBox est un émulateur de machine complète et non un programme conçu pour simplement rendre un logiciel compatible. Il nous permet de monter des disques dur mais aussi des lecteurs de disquettes et DVD. Ensuite nous pouvons émuler plusieurs modes graphiques tel que de l’EGA, CGA ainsi que du VGA.
Pour conclure DOSBox est un émulateur performant pour les joueurs nostalgiques et les passionnés d’informatique. Il dispose également d’une multitude de paramètres de configuration qui permettent aux utilisateurs de personnaliser l’expérience en fonction de leurs besoins.
Comment installer DOSBox :
Sur Windows :
Pour commencer, rendons nous sur la page de téléchargement : DOSBox. Ensuite double cliquer sur le package d’installation et laissez vous guider. Nous pourrons accéder au fichier de paramétrage « dosbox-{version}.conf » en tapant dans l’onglet recherche :
%LOCALAPPDATA%\DOSBoxSur Debian :
Premièrement une installation de Debian. Ensuite tapons dans un terminal :
sudo apt install dosboxLe fichier de configuration est créé lors du premier démarrage de DOSBox dans le répertoire « ~/.dosbox/ » et ce nomme « dosbox-{version}.conf ».
Pour cet article nous utiliserons une installation Windows. Si vous utilisé une DOSBox sur linux, il faudra uniquement adapter vos chemins de dossier.
Comment utiliser DOSBox :
Tout d’abord démarrons une première fois notre logiciel. Pour passer en mode plein écran appuyons sur « alt entrée ». Sur ce premier écran nous trouvons plusieurs informations :
- En premier lieu la version de DOSBox, ici 0.74-3.
- Nous pouvons ajuster la vitesse du CPU avec « ctrl-F11 » et « ctrl-F12 ».
Premièrement nous aurons besoin d’un dossier par exemple « c:\dosbox ». Ensuite dans ce dossier nous allons créer deux autres dossiers « C » et « A » qui représente notre disque dur ainsi que notre lecteur de disquette. Maintenant ouvrons notre fichier de configuration avec votre éditeur préféré.
%LOCALAPPDATA%\DOSBoxPour finir, à la fin de votre fichier de paramètres, dans la section « [autoexec] » collons les lignes suivantes.
KEYB FR
MOUNT C C:\dosbox\C
MOUNT A C:\dosbox\A -t floppy
C:- « KEYB FR » pour le clavier français.
- « MOUNT C C:\dosbox\C » monte le disque dur dans notre dossier créé précédemment.
- « MOUNT A C:\dosbox\A -t floppy » monte notre lecteur de disquette.
- Et enfin « C: » pour sélectionner notre disque.
Pour terminer ils nous restent plus qu’à copier nos jeux et installer nos logiciels sur notre disque ou les lancer à partir de notre lecteur de disquette.

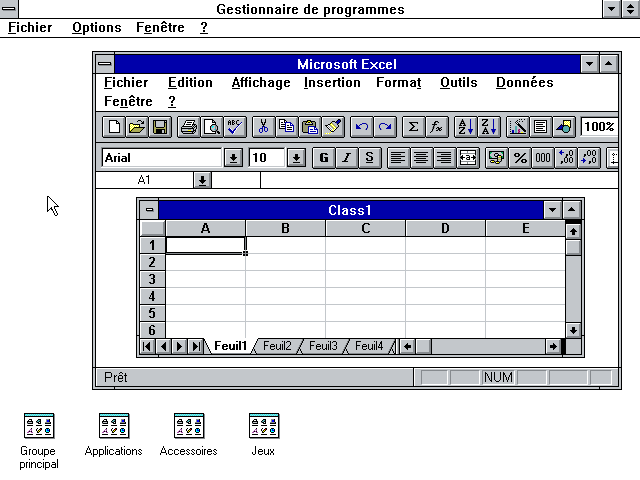
-

Une intelligence artificielle local sur Docker -

Comment installer Nextcloud sur Docker -

Installer un serveur Minecraft sur Debian -

Comment déployer Emby sur Docker -

Comment installer Plex sur Docker -

Comment installer WordPress sur Debian










Laisser un commentaire