Dernière mise à jour le 24 mars 2024
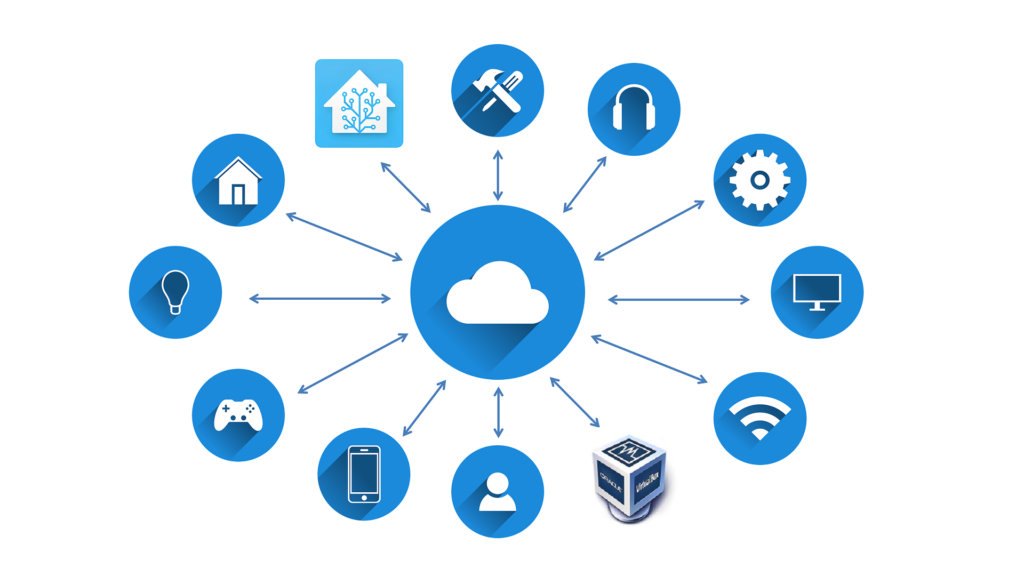
Home Assistant sur VirtualBox et Windows, comment créer son environnement de test !
A quoi sert VirtualBox ?
Tout d’abord, bonjour et bienvenue sur mon blog Technologie Geek ! Virtualisation et domotique, voyons comment installer Home Assistant sur VirtualBox. Pour commencer, VirtualBox est un logiciel de virtualisation gratuit qui vous permet de créer et gérer des machines virtuelles. Vous pouvez exécuter plusieurs systèmes d’exploitation simultanément sur un seul ordinateur.
Il vous offre également la possibilité de configurer les ressources matérielles, comme la mémoire et le stockage pour chaque machine virtuelle. Il prend en charge des systèmes d’exploitation invités comme Windows, Linux mais aussi macOS, Solaris et bien d’autres. VirtualBox vous permet de gérer des périphériques USB, des réseaux virtuels ainsi que de sauvegarder et restaurer l’état d’une machine. VirtualBox est parfait pour tester Home Assistant !
Les prérequis :
- Premièrement vous devez télécharger VirtualBox pour Windows.
- Ensuite il faut l’image de Home Assistant au format vdi.
L’installation de Home Assistant sur VirtualBox :
Si vous en êtes arrivé ici, je présume que vous avez installer VirtualBox et télécharger l’image vdi de Home Assistant.
Pour débuter, vous de devez démarrer VirtualBox puis aller dans « Machine » et cliquer sur « Nouvelle ».
Sur l’image suivante vous devez donner un nom ainsi que choisir un dossier pour votre machine virtuelle. Ensuite « Image ISO » et « édition » restent vides. Puis dans type sélectionné « Linux », dans version choisir « Linux 2.6/3.x/4.x/5.x (64-bit) » et enfin cliquez sur suivant.
VirtualBox vient de créer un dossier « Home Assistant » dans « C:\Users\votre nom d’utilisateur\VirtualBox VMs ». Vous pouvez maintenant extraire et copier l’image vdi dans ce même dossier, pour ma part « C:\Users\sfree\VirtualBox VMs\Home Assistant ».
Sur l’écran suivant vous devez indiquer le nombre de processeur ainsi que la mémoire que vous voulez allouer à votre VM Home Assistant.
Maintenant Il ne reste plus qu’à cocher « Utiliser un disque dur existant » puis sélectionner l’image vdi de Home Assistant que vous avez copier dans le dossier de votre machine virtuelle.
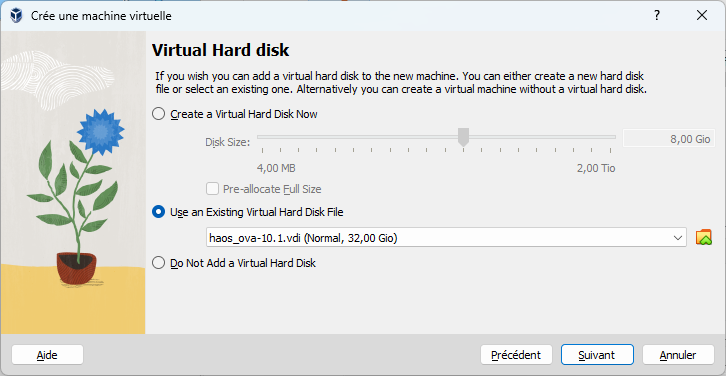
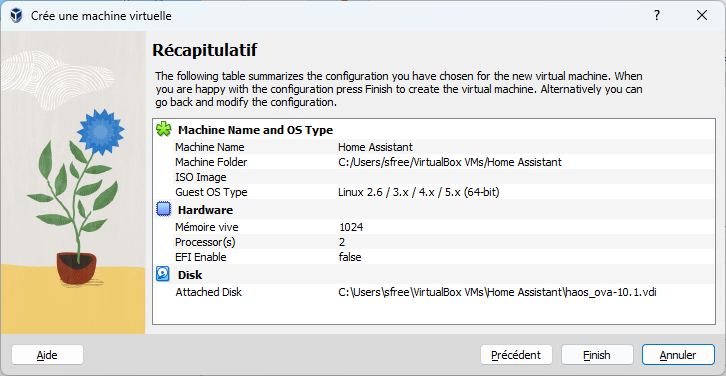
Paramètres système :
Plus que quelques paramètres et Home Assistant sera opérationnel. Pour commencer, allez sur l’écran d’accueil de VirtualBox, sélectionner votre VM et cliquez sur « Configuration ». Ensuite allez dans l’onglet « Systeme », dans « Ordre d’amorçage » décocher « disquette » ainsi que « Optique » et pour finir vous devez cocher « Activer EFI ».
Paramètres réseau et USB :
Dans « Réseau », onglet « adapter 1 », pour le « Mode d’accès réseau » sélectionner « Accés par pont » puis dans « Name » votre carte réseau. Enfin dans « USB » vous pouvez sélectionner les périphériques que vous souhaitez utiliser.
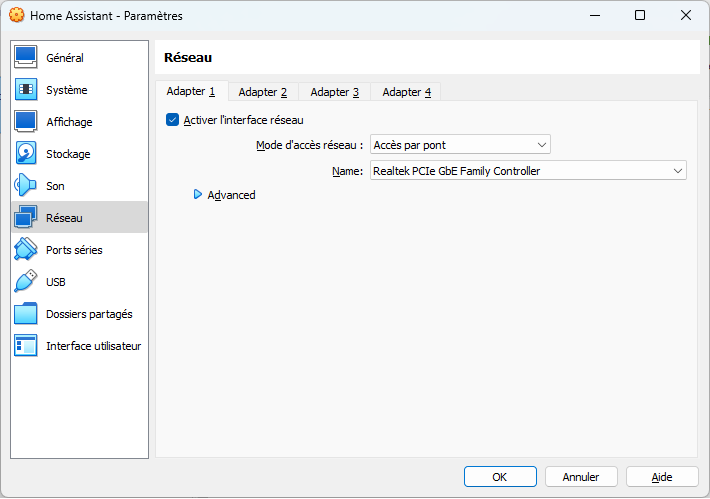
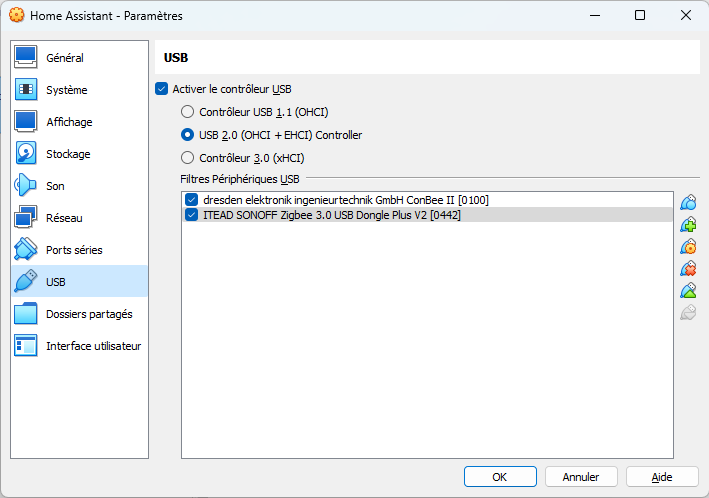
Maintenant vous pouvez démarrer votre machine virtuelle, patienter un peu et vous pourrez récupérer l’adresse IP de votre Home Assistant voyer ci-dessous :
Rendez-vous à l’adresse « http:// »IP de votre machine:8123 », pour moi http://192.168.1.12:8123.
Pour conclure, vous pouvez installer Home Assistant en quelques minutes. Vous pouvez tester de nouveaux appareils, des configurations mais aussi des scènes et bien d’autres choses avant leurs mise en production.
-

Ollama dans Home Assistant sur Docker -

ESPHome sur Docker et Home Assistant -

Comment installer ioBroker sur Docker -

Home Assistant sur votre NSPanel Pro -

Flasher le NSPanel avec Tasmota et Lovelace-ui -

Un assistant vocal intégré à Home Assistant
6 réponses à “Installer Home Assistant sur VirtualBox”

Bonjour à tous. Je tiens à vous remercier pour cet article.
Home Assistant est une plateforme puissante pour l’automatisation de la maison, et l’utilisation de VirtualBox pour créer un environnement de test est une méthode pratique et efficace. VirtualBox est un logiciel de virtualisation gratuit qui permet de créer et gérer des machine virtuelle. Il supporte divers systèmes d’exploitation comme Windows, Linux, macOS, Solaris, et bien d’autres, offrant une grande flexibilité pour les tests et le développement. L’article commence par expliquer les avantages de VirtualBox, notamment la capacité à exécuter plusieurs systèmes d’exploitation simultanément sur un seul ordinateur. Cette fonctionnalité est particulièrement utile pour les développeurs et les passionnés de technologie qui veulent expérimenter sans affecter leur système principal. VirtualBox permet également de configurer les ressources matérielles, telles que la mémoire et le stockage, pour chaque machine virtuelle univirtual. De plus, il prend en charge la gestion des périphériques USB, des réseaux virtuels, et offre des options pour sauvegarder et restaurer l’état des machines. L’installation de Home Assistant sur VirtualBox est bien expliquée. Après avoir installé VirtualBox et téléchargé l’image vdi univirtual de Home Assistant, l’utilisateur est guidé à travers les étapes pour créer une nouvelle machine virtuelle. Le processus comprend la création d’un dossier pour Home Assistant, la copie de l’image vdi dans ce dossier, et la configuration des ressources matérielles comme le nombre de processeurs et la mémoire allouée.
Bonjour Bernard,
Merci pour ton commentaire !

Bonjour,
Merci pour ce superbe article, cela fonctionnerait parfaitement si j’arrivais à mettre une adresse IP fixe, mais impossible ? je ne vois pas où sur virtual box. La version de virtualbox utilisé est 7.1.2. Merci pour votre aide
Bonjour Gérard,
Il faut que tu récupère l’adresse MAC dans l’onglet réseau, puis tu peut lui attribuer une IP fixe sur ta box out on routeur.

Bonjour,
Comme dans le Tuto officiel, vous indiquez de choisir « Linux 2.6/3.x/4.x/5.x (64-bit) » mais soit ce n’est plus disponible (depuis mise à jour ?) ? Soit il n’est adapté qu’aux versions x64 ? Que choisir avec un Apple Silicon ARM M ?
Contrairement aux images, dans ma version je dois choisir un Type ‘Linux’ un Subtype ‘Oracle Linux’ ? et enfin ensuite une version mais qui n’inclut pas « Linux 2.6/3.x/4.x/5.x (64-bit) » mais seulement 2 choix « Oracle Linux (ARM 64-bit) » ou « Oracle Linux 9.x (ARM 64-bit) »Evidemment si j’écris ça c’est que peu importe ce que je choisisse, et malgré avoir suivi tout le reste du tuto, cela ne fonctionne pas…

Bonsoir Sylvain,
Je viens d’installer la dernière version « 7.1.6 » pour Windows.
Lorsque tu créer ta nouvelle machine :
– Type : Linux
– Subtype : Linux 2.6
– Version : Linux 2.6/3.x/4.x/5.x(64-bit)
Par contre, avec un Apple Silicon je ne peut pas te répondre.Tiens moi au courant.



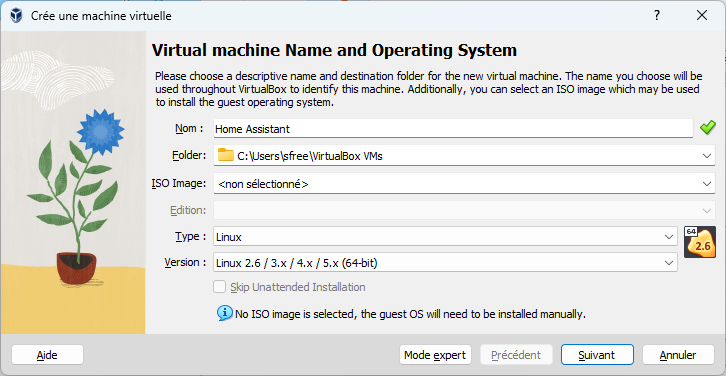
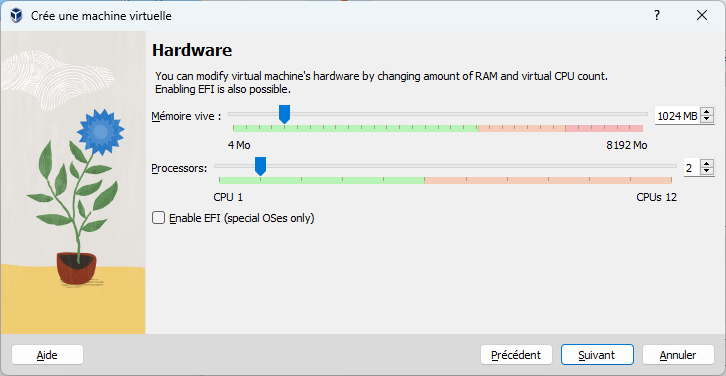
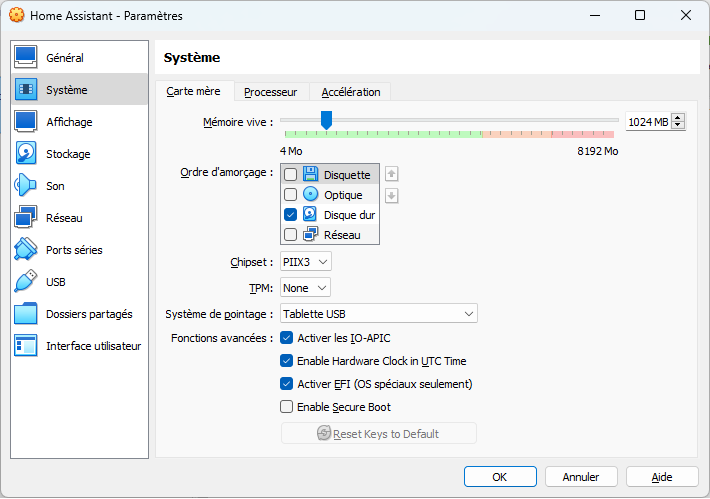
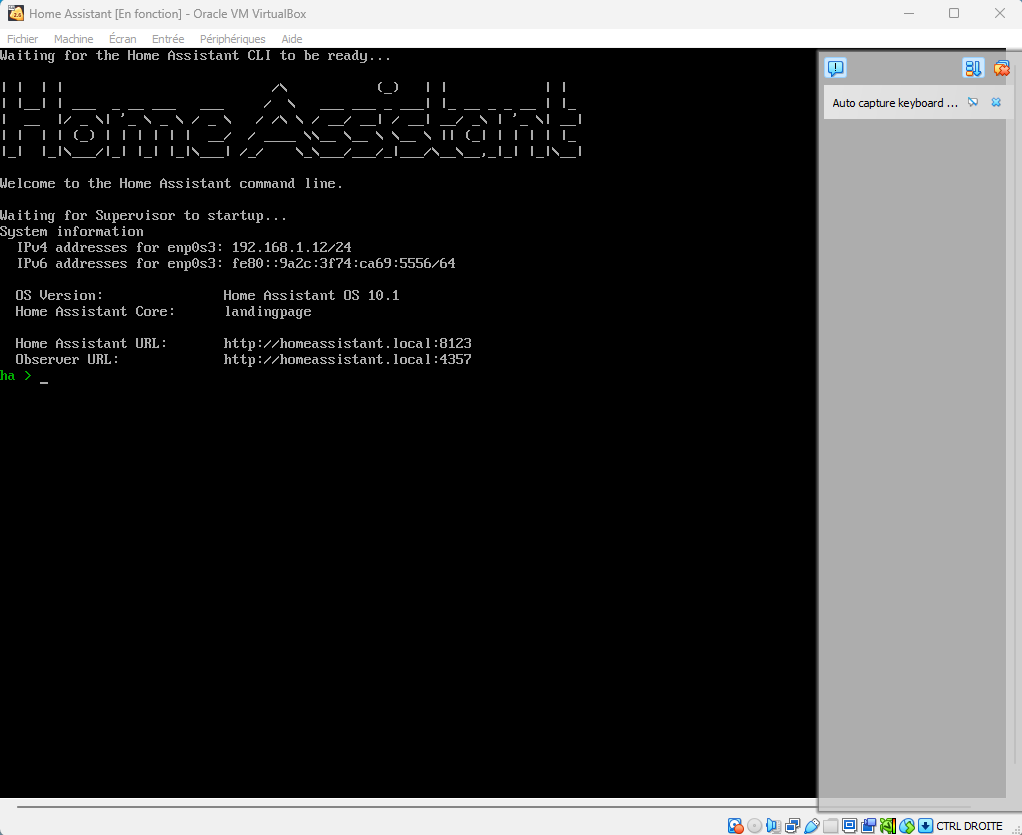
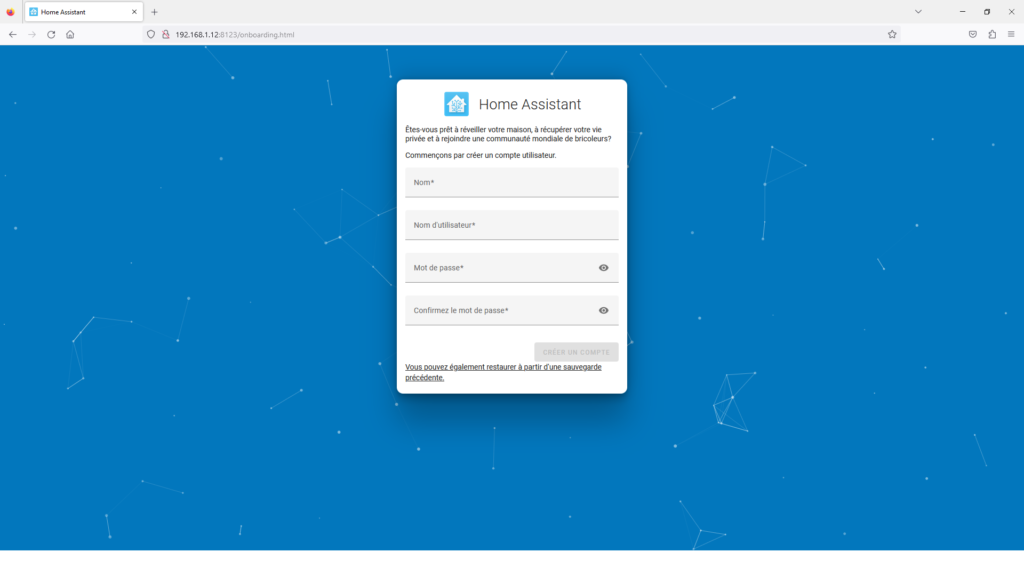





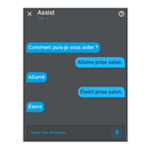
Laisser un commentaire